2018年12月に初版が発行された本。
著者の矢島直美氏は、株式会社エチカ代表で、かつて在籍していた株式会社第一プログレスでは雑誌『カメラ日和』を企画。
現在では一般向けにカメラの使い方・撮り方の講座を日本全国で開催するなど、活動の幅を広げている。
本書は、カメラの中でも、スマホ(特にiPhone)に焦点を絞り、上手な写真を撮るためのコツやツールについて解説している。
ページ数は全部で130ページ弱。
紹介した技術を用いて実際に撮影した写真の掲載がほとんどを占めているため、かなり短時間で読むことができる。
全般的なコツ
配置とアングルのパターン
被写体の配置やアングルによって写真の特徴が以下のように変わるので使い分ける。
| パターン | 特徴 |
| 画面いっぱい | 被写体の形・色の綺麗さや面白さを強調 余計な物の写り込みを防止 |
| 真ん中 | 主役の印象が強くなる |
| 上下左右のどこかに寄せて余白を作る | 場の空気感を伝えやすい |
| 真正面 | 形の美しさの強調 |
撮り方に迷ったらとりあえず画面いっぱいにしておけばいい。
一番撮りたい部分を正面にする
被写体の中でどこを一番見せたいのか考え、そこを正面にして撮影する。
光がちゃんと当たっているかもチェック。
背景
背景に余計なものが写り込んでいると被写体が目立たないので、撮る前に被写体の周りを一周して、どこから撮れば背景がシンプルになるか観察する。
背景色は、白や淡い色なら軽やかさや清潔感、黒や濃い色なら落ち着きや重厚感を演出することができる。
アクセントになる色味を加える
一目で注目される写真にしたいなら、アクセントになる色味を加えるのがポイント。
色を引き立て合う反対色がプラスされているとより印象的になる。
光
影、透け、反射、逆光など、光を利用した演出は様々。
晴れの日には光と影に注目した写真を撮るのもひとつの手。
iPhone(スマホ)の撮影テクニック
以下のテクニックは主にiPhoneの使用を想定している。
スマホの種類やiPhoneのバージョンによっては、使えない機能もあるので注意。
ピント合わせとグリッド
画面上の被写体をタップして、黄色の枠を被写体に合わせると、ピントが被写体に合う。
ただし、近すぎると合わないことがあるので、その場合にはもう数センチ離れてみる。
なお、スマホの画面サイズでは、ピンボケがわかりにくいので、お気に入りの写真は再生時に拡大してピントがあっているか確認するのがおすすめ。
iPhoneでは、設定→カメラ→グリッドをオンで、グリッド(縦と横の線)を出すことができるので、正面からの場合は縦と横の線、斜めからの場合は縦の線を参考にして傾きのない写真を撮る。
また、グリッドをオンにすると真上(真下)からの写真撮影をサポートしてくれる(2つの「+」が重なったところが水平)
明るさのコントロール
ピント合わせの枠の横の太陽のマークを上下にスライドさせると、明るさを調節できる。
明るくすると爽やかな印象に、暗くするとしっとりとした雰囲気になるので目的に応じて変えるのがおすすめ。
一般的には、主役が程よい明るさになるように調節する。
複数枚撮るならAE/AFロック
同じ被写体・構図で複数枚の写真を撮るなら、AE/AFロックがおすすめ。
ピントを合わせた際に、そのまま画面を押し続けていると、「AE/AFロック」という文字が出てきてピント(AF)が固定される。
また、その状態で太陽マークを上下させて明るさ(AE)を調整するとその明るさで固定される。
ロックした後は、カメラを動かさないように注意。
ズームは使わずに近寄る
2本指で行うズーム機能は便利だが、ズーム(厳密にはデジタルズーム)は、トリミングと同じことをしているだけなので、画質が劣化してしまう。
近寄れる状況であれば、自分が近寄って撮影する方が綺麗な写真が撮れる。
ローアングルはスマホを上下逆に
レンズはスマホ上部についているため、ローアングルで撮影する際は、スマホを低い位置で構えると同時に上下を逆にすると取りやすくなる。
入門者は「スクエア」の構図を使う
撮影時に「スクエア」を選択しておくと、縦横比1:1の正方形写真が撮れる。
両端が切れる分、余計なものが入りにくいため、入門者におすすめ。
設定→カメラ→設定を保持→カメラモードをオンにしておくと、常に「スクエア」で撮影できる。
動くものは「連写」
撮影ボタンを長押しすると1秒間に10枚、最大999枚までの連写が可能。
ペットや子供などを撮影するのに有用。
また、タイマーでは設定をしていなくても10枚連写で撮ってくれる(Live Photosがオフの場合)
「Live Photos」で写真と動画を一緒に撮る
カメラ起動時、画面上の「Live Photos」のマークをタップすることでこの機能が使用できる。
シャッターを切った瞬間の前後1.5秒ずつ、合計3秒の動画を撮影する機能で、その中から静止画を切り出すことも可能。
再生時は静止画を長押しすると動画が再生され、編集→Live Photosアイコン→任意の点をタップ→キー写真に設定で、表示される静止画を切り替えられる。
明暗が激しい場所はHDRをオンに
HDRは、逆光や直射日光の当たる景色など、明暗差が激しいシーンをなめらかに描写してくれる機能。
例えば街並みを撮影する際、明るい空を白飛びさせずに撮影することができる。
鮮明に写すならフラッシュを活用
フラッシュを使うと被写体が鮮明に写るので、クールな仕上がりになる。
逆に、ナチュラルな感じにしたい場合にはフラッシュを使用せずに、自然光で撮影する。
スマホで一眼のような写真を撮るテクニック
ぼかしの活用
主役以外をぼかすことにより、主役はより引き立つと同時に奥行き感を出せる。
ぼかし方は3通り
- 主役に近寄って、背景をぼかす
- 手前に障害物を写り込ませてそれをぼかす
- ポートレートモードでぼかす
主役と背景に距離がない場合でも、斜めから構えれば距離を作ることができるので、ぼかすことが可能。
ポートレートモードは本来は人物撮影用のモードだが、人以外も意外と撮れるので試してみるといい。
いずれの方法にしても、ぼかしている場合、ピント合わせはシビアになるので、再生時に拡大してピントを確認するのがおすすめ。
画質を求めるなら晴天の屋外
カメラが最も綺麗に写せるのは、光量が十分にある明るい場所。
さらに、昼間の自然光は色味を綺麗に見せてくれるし、明るいとブレにくいという利点もある。
逆光+明るく補正
逆光で状況で明るく補正して撮影することによって、光に包まれたような印象の写真が撮れる。
HDR機能を併用すれば繊細なグラデーションまではっきりと表現可能。
光の種類
写真のイメージは、被写体だけでなく、光のコントラストにも影響される。
明るい曇りや室内光など、影の出ないコントラストの低い光では、写真はやわらかい印象になる。
晴天や直射日光の当たる窓辺など、影がはっきりと出るコントラストの高い光では、写真はカッコいい印象になる。
また、コントラストの低い光は、明暗差が少ないため、被写体のディテールを描写しやすい。
コントラストの高い光を使う場合は、影にも注意。
長時間露光
Live Photosで撮影した後、再生画面で下から上にスワイプすると、いろいろな加工を施せる。
中でも「長時間露光」は動いている列車の像を流して描写したり、不要な車や人を消すのに役に立つ。
撮影後の補正
撮った写真をより良く見せるには適切な補正が重要。
iPhoneでは再生画面の「編集」をタップすれば補正できる。
ただし、補正しすぎると画質が劣化してしまうため、撮影の時点でできる限りのことはしておいた方がいい。
構図
まず、意図せず傾いてしまった場合は、「傾き」で水平垂直の補正をする。
余計な部分を切り取りたい場合には「トリミング」を使用。
トリミングのマークをクリックすることで「オリジナル」「スクエア」「16:9」など、縦横比を固定できる。
雰囲気
雰囲気を調整するなら「ライト」と「カラー」
画面をタップすると補正前の写真を見ることができるので、見比べながら納得のいく具合にするといい。
微調整
「コントラスト」は明るい部分と暗い部分の差を大きくしたり、小さくしたりできる。
「シャドウ」は画面の暗い部分を明るくしたり、暗くしたりできる。
「彩度」は色味の鮮やかさを補正して、濃く派手にしたり、薄くモノトーンっぽくできる。
「キャスト」は全体を寒色系、暖色系に補正できる。
おすすめアプリ
iPhoneの「ポートレート」モードが使える機種なら、撮影後のボケ具合などの調整ができる。
様々な補正ができるが、おすすめは「写真の一部の削除」
「修復」から指でなぞるだけで余分なものを削除できる。
その他
パノラマ
通常の画面に収まりきらない景色の撮影などに有用。
撮影時には、開始点と終了点をあらかじめ確認しておき、足を逆ハの字になるように開くなどして、体が回転しやすくブレにくい体勢をとる。
動画
数秒~10秒前後の短い動画から始めると手軽。
設定は「4K/30fps」が良い。
動画編集に使えるおすすめアプリは以下の2つ。
スロー再生や早回しなどの編集がわかりやすく、カラーエフェクトや文字入れのデザインなどが豊富な純正アプリ。
センスのいいフィルターやデザインが豊富で、使いやすいUIも魅力的。
タイムラプス
早送り映像を作成する機能(無音声)
同じ構図で撮影する場合はカメラが動くと見づらい映像になってしまうため、三脚を使用するなどして、カメラが動かないように工夫する。
スロー
その名のとおり、スロー映像を作成する機能。
開始と終了のそれぞれ約2秒が通常スピード、その間がスローモーションになる。
開始・終了位置は後で変更できるので、長めに撮った方が後々変更しやすい。
設定は「240fps」(8倍速)がおすすめ。
まとめ
iPhoneをはじめ、スマホの撮影に役立つ技術が詰まった一冊だった。
すぐに実践できるテクニックが多く、写真が多くてわかりやすいので、はじめの一冊としておすすめしたい。
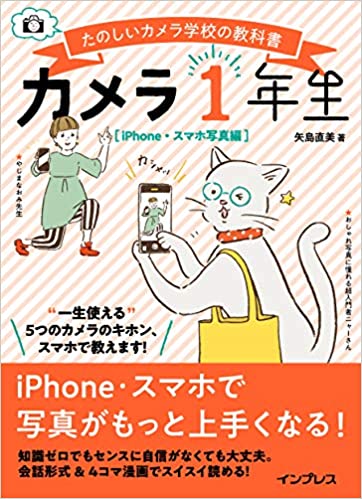





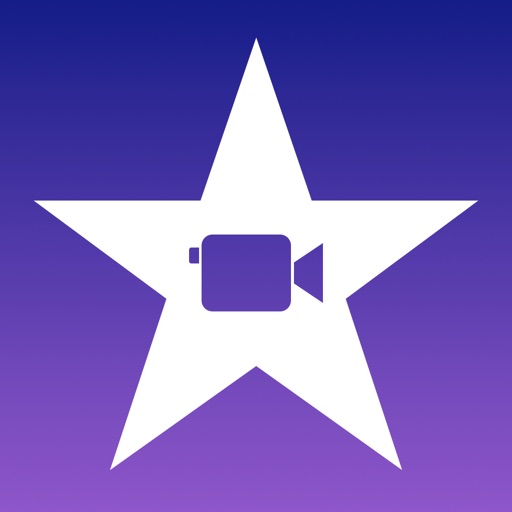




コメント