2018年3月に初版が発行された本。
著者の志鎌真奈美氏は、Shikama.net代表。ウェブ解析士、JASISAビジネスプロデューサーなど、多数の肩書を持つ人物。
本書は、Webサイトのアクセス解析ツールである「Googleアナリティクス」について、その概要や導入方法、使い方について、網羅的に解説したものである。
ページ数は全体で約220ページ。専門的な内容ではあるが、初心者にもわかるように、図などが豊富に入れられている。
本記事では、観点を個人ブログやサイトの運営に絞り、必要な部分を抽出してまとめている。
基本的な使い方
Googleアナリティクスには、重要指標をまとめた「ホーム」画面と、「リアルタイム」「ユーザー」「集客」「行動」「コンバージョン」の5種類のレポート画面がある。これらは、画面左側のサイドメニューから切り替えが可能。
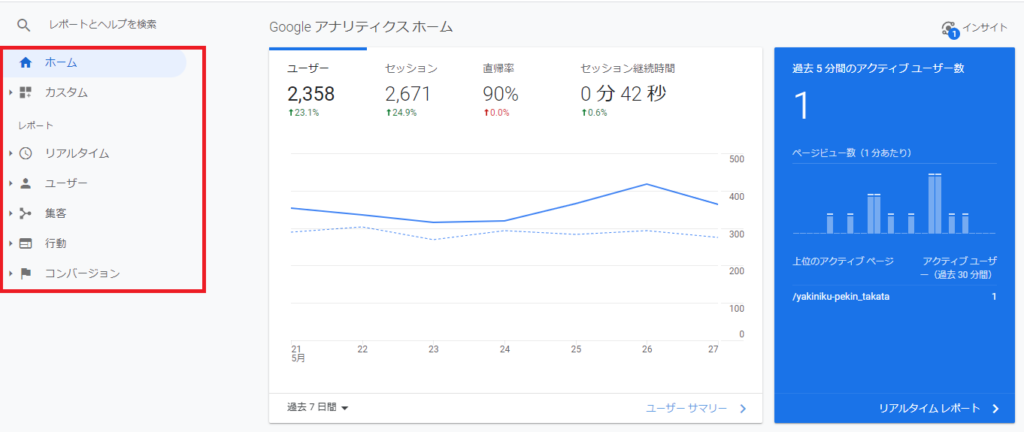
ホーム
ホーム画面には様々な指標が掲載されている。自分でカスタマイズすることもできるが、主なものとしては以下のような指標がある。
- Googleアナリティクスホーム
ユーザー数、直帰率、セッション継続時間などを表示 - アクティブユーザー数
今現在の訪問人数や訪問ページを表示 - ユーザーを獲得している方法は?
訪問者の流入経路(検索、SNS、リンク・・・)の内訳を表示 - ユーザーが訪れる時間帯はいつですか?
訪問者数の内訳を時間帯、曜日ごとに表示 - 最もよく使われているデバイスは?
訪問者が使っている端末(モバイル、パソコン、タブレット)の内訳を表示 - ユーザーが訪れているページは?
指定した期間に表示されたページをアクセスが多い順に表示
リアルタイム
リアルタイム>概要で以下のような画面を表示できる。
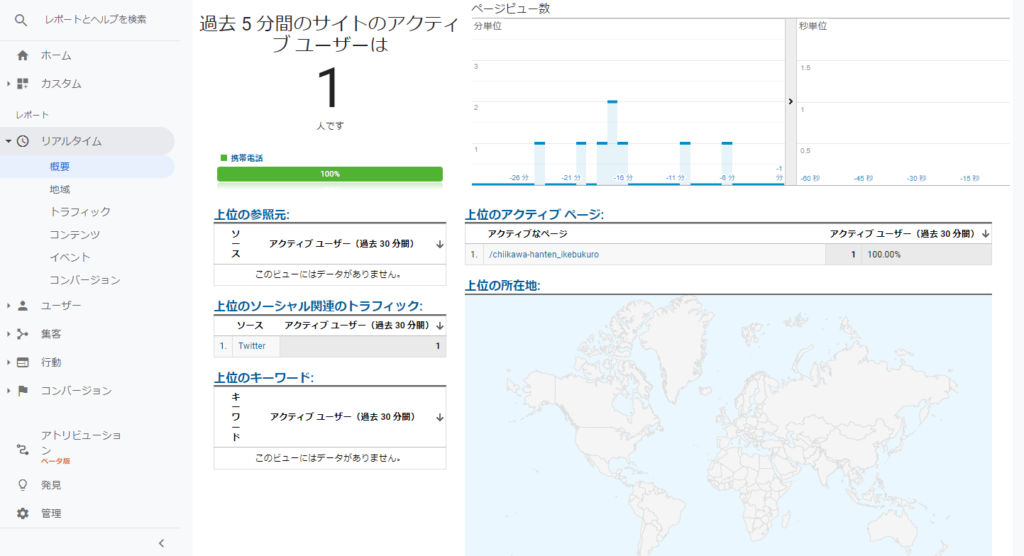
表示されているのは
- アクティブユーザー数
- ページビュー数(左は5分ごと、右は15秒ごと)
- 上位の参照元
- 上位のソーシャル関連のトラフィック
- 上位のキーワード
- 上位のアクティブなページ
- 上位の所在地
「リアルタイム」は文字どおり、現在の状況についての情報なので、キャンペーン開催やSNSシェアなどの効果を見るのに活用できる。
ユーザー
ユーザー>概要で以下のような画面を表示できる。
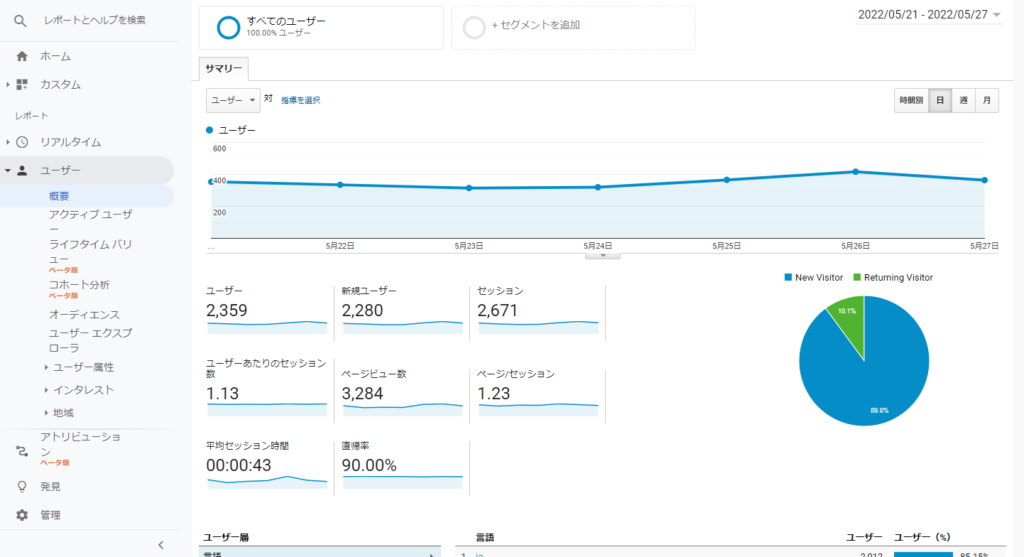
表示されているのは
- 解析期間
- ユーザー
- セッション
- 平均セッション時間
- 直帰率
などの指標。
「ユーザー」と「セッション」の違いは、「ユーザー」は同じ日に同じ人が何度訪問しても1なのに対し、「セッション」は30分以上経ってから訪問した場合には新たに1カウントされるという点。
「ユーザー」の中には、訪問者の年齢や性別を表示する「ユーザー属性」というメニューがあるが、これを表示するには事前に設定を有効化しておく必要がある。方法は「ユーザー属性」画面に出てくる「有効化」をクリックするのみ。有効化してから解析結果が出るまでにはしばらく期間が必要なので、早めに有効化しておきたい。
ユーザー>ユーザー属性>年齢とクリックすると、訪問者数を年代別に分類したグラフや表が表示される。デフォルト設定は「すべてのユーザー」だが、画面上部の「セグメントを追加」から「新規ユーザー」の内訳などを追加することもできる。また、期間は右上の日付表示をクリックして変更可能。
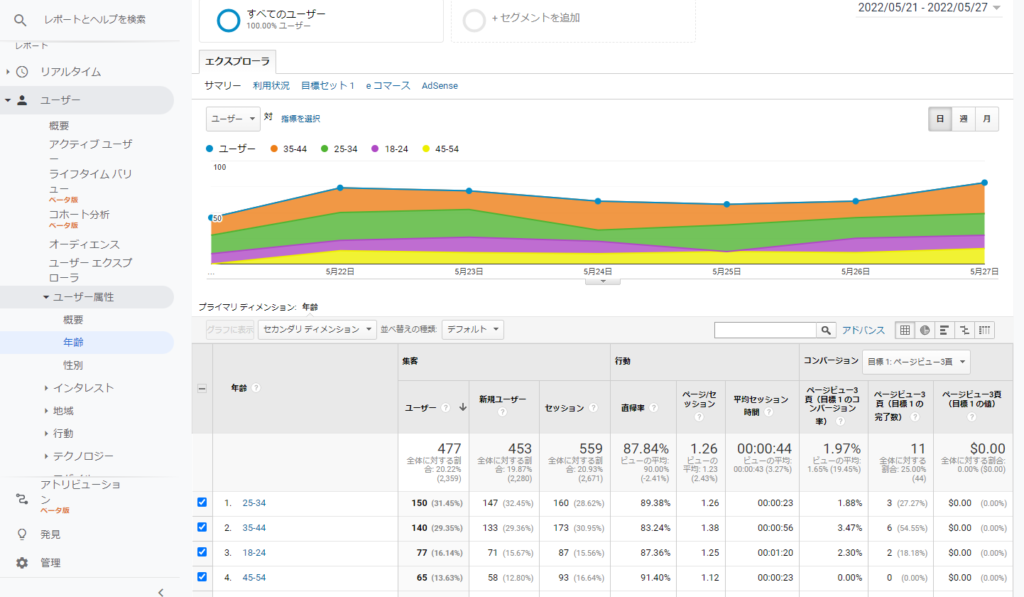
内訳の表の右上にあるアイコンをクリックすると、表示を円グラフや棒グラフなどに切り替えることができる。また、青字になった年齢層(25-34など)をクリックすると、その年齢層における男女比を見ることもできる。
「ある項目に絞って、別の項目の内訳を知りたい」という場合には、表の左上にある「セカンダリディメンション」を使う。以下は、ユーザー>モバイル>デバイスから、「セカンダリディメンション」で「地域」を指定した際の表示である。表示行数を増やしたい場合には、表右下の「表示する行数」を変更する。
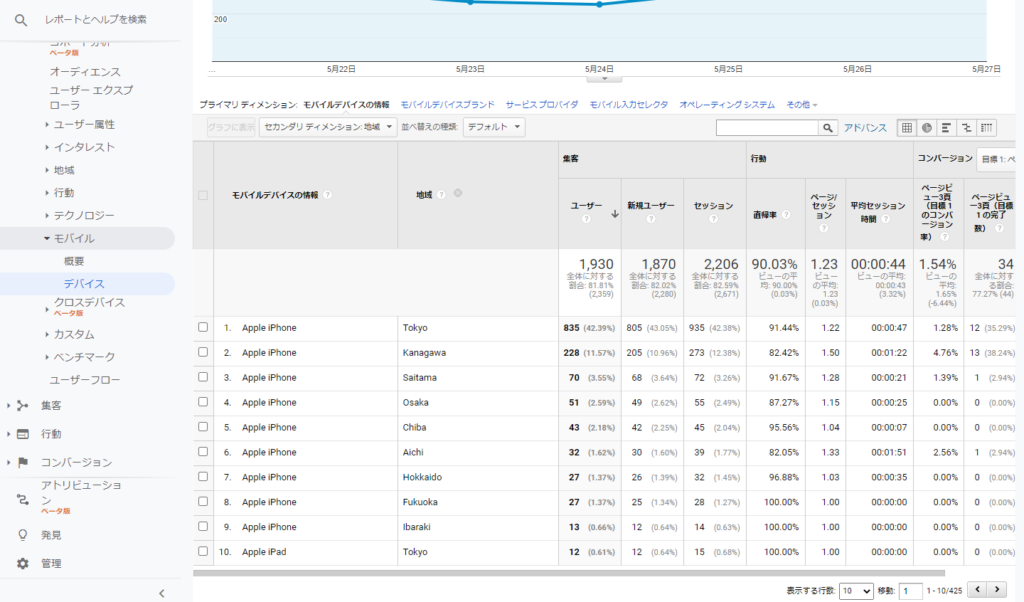
主な評価指標における一般的な課題と対策は次のとおり。ただし、お問合せページは直帰率が高い方が望ましいなど、例外もある。
| 課題 | 対策 |
| ユーザー/セッション数が少ない | SEO対策の見直し、広告の利用、他サイトからのリンクを増やす、メルマガを使う |
| ページビュー数が少ない | 文中や文末に関連記事へのリンクを貼る |
| 平均セッション時間が短い | 内容を増やす、動画を設置する |
| 直帰率が高い | 文中や文末に関連記事へのリンクを貼る |
集客
集客>概要で以下のような画面を表示できる。
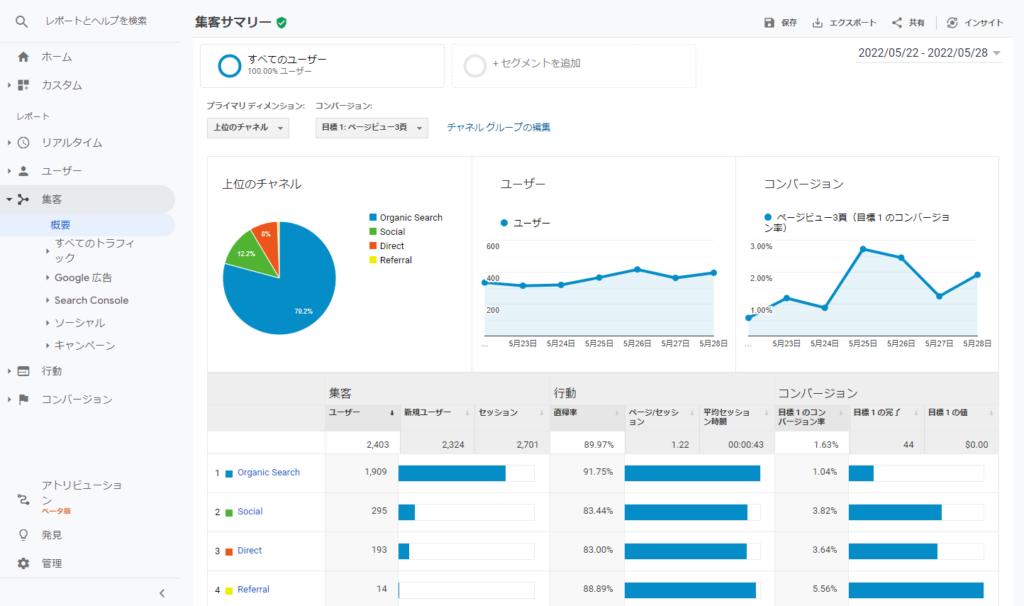
表示されている指標は
- 上位のチャネル
- ユーザー
- コンバージョン
- リスト
集客>すべてのトラフィック>参照元/メディアで一覧表を表示できる。
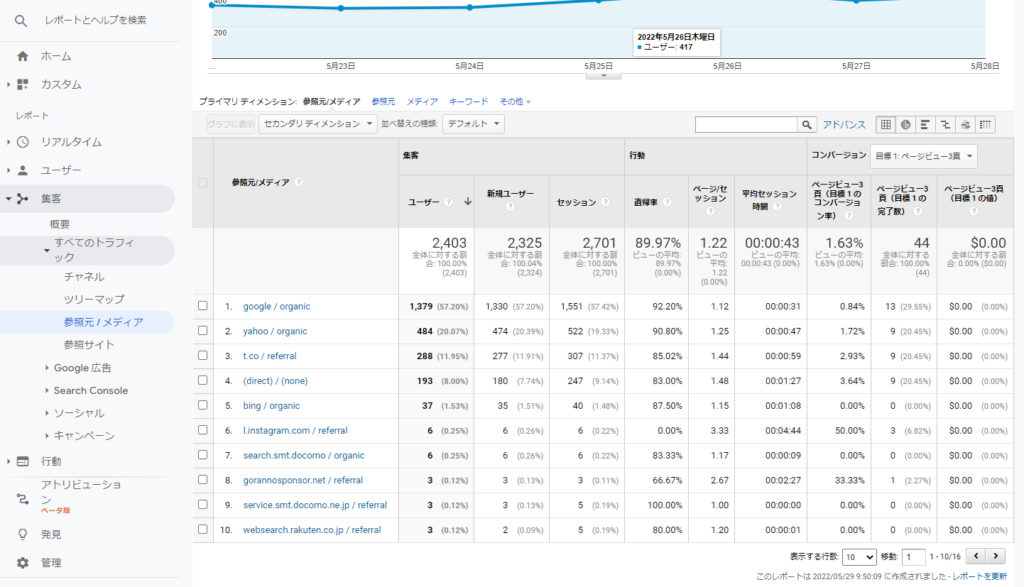
「〇〇/organic」は検索エンジン経由、「(direct)/(none)」は直接Webサイトのアドレスを入力した訪問、「〇〇/referral」は他のWebサイト経由での訪問を表す。
どのサイト経由で訪問されたかは、集客>概要から「Referral」をクリックすると確認可能。もし、他サイトに虚偽のネガティブ情報が書かれており、それが原因でアクセスが増えている場合には、そのサイトの運営に連絡をし、記事の取り下げなどを依頼する。
集客>概要から「Organic Search」をクリックすると、どんなキーワードで検索してアクセスされたかがわかったのだが、GoogleやYahooの常時SSL化によって、現在は(not provided)という表示になってしまった。ただし、Googleサーチコンソールを併用することにより、詳細な分析が可能。
行動
行動>概要で以下のような画面を表示できる。
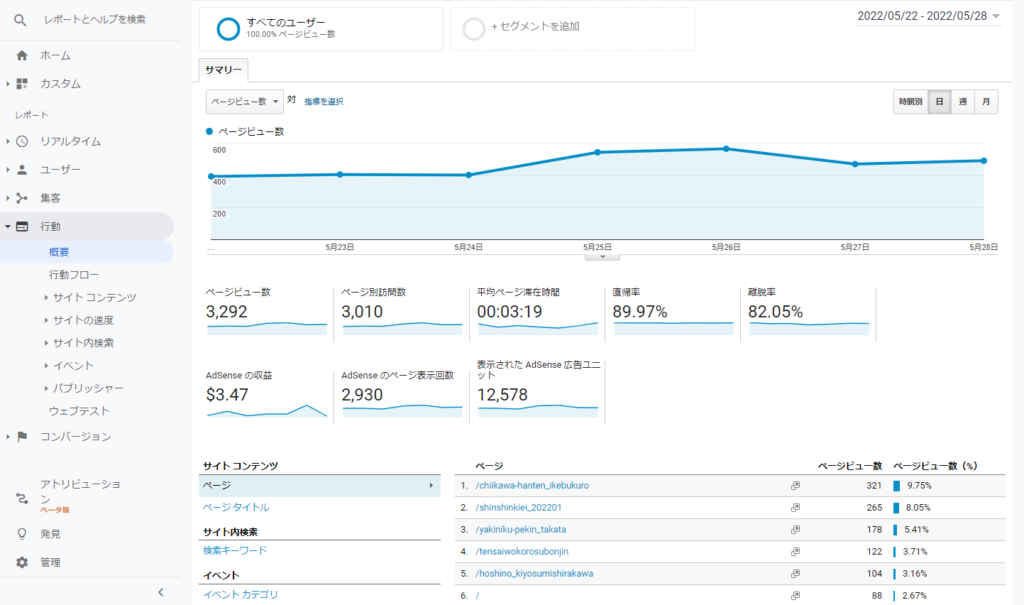
表示されている指標は
- ページビュー数
- ページ別訪問者数(ページビュー数から同一ユーザーを除いたもの)
- 平均ページ滞在時間(直帰はアクセス人数に含まないため、平均セッション時間より長い傾向がある)
- 直帰率
- 離脱率
- ページタイトル
- サイト内検索(要事前設定)
- イベントカテゴリ(要事前設定)
- ページ
行動>サイトコンテンツ>すべてのページからは、ページごとの直帰率と平均ページ滞在時間を閲覧でき、この2つの指標からわかることがある。
| 直帰率→高/滞在時間→長 | ブログやランディングページのように、1ページだけじっくり読んでもらうコンテンツならさほど問題なし。対策としては他ページへのリンクを貼って導線を作る。 |
| 直帰率→低/滞在時間→短 | 閲覧者側に時間がなかった可能性もあるが、どのページも似たような傾向なら、ページあたりの情報を増やしたり、見やすく改良する。 |
| 直帰率→高/滞在時間→短 | 興味を持ってもらえず、有益でもないと判断された状態なので、原則として要対策。上記の2例の対策を行う。 |
| 直帰率→低/滞在時間→長 | お問合せページなどの例外を除き、理想的な状態。 |
なお、直帰率の目安はブログで70~80%、企業サイトで40~50%、ネットショップで30~50%。滞在時間の目安は400~500文字あたり1分程度。
行動>サイトの速度>ページ速度では、ページごとの表示時間を見ることができる。表示時間はユーザーの離脱率や、検索順位にも関わる要素なので、長過ぎる場合には要改善(読み込みに3秒以上かかるページでは40%のユーザーが離脱してしまうという調査もある)。
改善点がある場合には、行動>サイトの速度>速度についての提案から、「PageSpeedの提案」を見ることで、主要な改善点を閲覧できる。
表示速度の代表的な改善例としては以下のようなものがある。
- 画像の数を減らす
- 画像を軽量化する(いずれも英語版だが、「JPEGclub.org」や「OptiPNG」、「PNGOUT」などを利用)
- HTML/CSS/Javascriptのファイルを圧縮する
ユーザーがサイト上でどのような順番で閲覧をしているかについては、行動>行動フローで確認できる。表示された各項目をクリックすると「ここをハイライト」「ここを深く見る」「グループの詳細」を選択できるので、自分が思い描いているような行動をしてもらっているかの確認に役立てたい。
コンバージョン
「コンバージョン」機能では、自らのサイトについて何らかの目標を設定し、達成状況を確認することができる。ざっと確認したい場合には管理>目標で、詳細に確認したい場合にはコンバージョン>目標>概要で確認できる。なお、目標設定後、結果が出るまでにはしばらく時間がかかるので少なくとも数日待つ必要がある。
特定のページの表示を目標とする場合
- サイドメニューから「管理」→「目標」→「新しい目標」
- 「カスタム」を選び、「続行」
- 「名前」にわかりやすい目標名を入力
- 「タイプ」で「到達ページ」を選択し、「続行」
- 「到達ページ」に特定のページのURLを入力し、「保存」
滞在時間を目標とする場合
- サイドメニューから「管理」→「目標」→「新しい目標」
- 「カスタム」を選び、「続行」
- 「名前」にわかりやすい目標名を入力
- 「タイプ」で「滞在時間」を選択し、「続行」
- 「時間」「分」「秒」を入力し、「保存」
ページ閲覧数を目標とする場合
- サイドメニューから「管理」→「目標」→「新しい目標」
- 「カスタム」を選び、「続行」
- 「名前」にわかりやすい目標名を入力
- 「タイプ」で「ページビュー数/スクリーンビュー数(セッションあたり)」を選択し、「続行」
- 目標の閲覧数を入力し、「保存」
Googleサーチコンソール
「集客」の項で記載したとおり、検索エンジンの常時SSL化によって、検索キーワードの分析が原則できなくなってしまった。ただし、Googleサーチコンソールを使うことにより、分析ができるようになる。
- Googleサーチコンソールにログイン
- 検索パフォーマンス>ページ
- 検索キーワードを確認したいページをクリック
- 「クエリ」をクリック
まとめ
Googleアナリティクスの使い方や、分析方法、分析結果の活用方法などを網羅的に解説した1冊だった。巻末にはインデックスや用語集が付いているため、初心者はもちろんのこと、中級者でも知りたい部分をピンポイントで調べるという辞書的な使い方ができる。
2023年7月1日をもって、現行のバージョン(ユニバーサルアナリティクス)は終了し、新バージョン(GA4)へと移行することが発表されてはいるものの、分析結果と対策については大きな変化がないため、今後も一定の需要がある内容と言える。
本記事では割愛したが、書籍内では、GoogleアナリティクスやGoogleサーチコンソールの導入方法について解説されていたり、企業向けの手法や豊富な図が掲載されていたりするので、そのあたりが気になる方には手にとってみることをおすすめしたい。





コメント