2020年7月に初版が発行された本。
著者の森新氏は、ショートカット・Outlook研究家。
北海道大学工学部を卒業して入社したサントリーフーズ株式会社にて、自らの働き方改革に取り組む中でPCスキルを上達させ、現在では講演やメディア出演なども行っている。
本書は、本書は働き方改革やテレワークなどが進む現代社会において、PC作業の生産性を向上させたり、マウスが使いにくい場所でもストレスなく作業できたりするための「脱マウス」のスキルをまとめたものである。
ページ数は全体で190ページあまり。
図が豊富に掲載されているため、わかりやすく、スムーズに読みすすめることができる。
本記事では、特に重要な部分を抽出して解説している。
脱マウスのための5ステップ
- 基本的なルールや、キーの役割を確認する。
- 単体系のショートカットキーを覚える。
- 母体キーの使い分けを理解する。
- 左手だけを使うショートカットキーを覚える。
- 両手を使うショートカットキーを覚える。
巷では脱マウスのために、ショートカットキーをひたすら羅列するような書籍やウェブサイトが見られる。
しかし、暗記力に依存して闇雲に覚える脱マウス法は覚えてもすぐに忘れてしまったり、そもそも覚えきれなかったりするため、効率が悪い。
そこで本書籍では、上記のような5ステップを経て、2週間で80%のマウス削減をおすすめしている。
なお、「脱マウス」と謳っているが、一部のアプリではマウスを併用した方が作業が早い。
そういったアプリでは、無理に脱マウスをするのは本末転倒なので、ケースによって柔軟にキーボードとマウスを使い分けるべき。
基本的なルールとキーの役割
キーのマークの意味
何気なく使っている[Shift]キーや[Tab]キーをよく見ると、矢印のようなマークが付いている。
まず、[Shift]キーの上矢印だが、これは他のキーと合わせて押すことによって、押したキーの2階部分(上段)に書かれている記号の入力をすることができるという意味である。
例えば、「=」は「ー」と同じキーの2階部分に書かれているので、[Shift]キーを押しながら「ー」を押すことで入力ができる。
次に、[Tab]キーの矢印だが、1階部分には右矢印がついている。
このことから連想できるように、[Tab]キーを押すと、選択しているセル・カーソルを右や下に移動させることができる(時計回りのイメージ)。
また、2階部分に左矢印が付いているので、[Shift]キーと組み合わせて押すと、単体で押したときとは逆の移動を行うことができる。
キーボードの構造
[Fn]キーはメーカーによって主に2パターンの表記があるが、構造を理解することでどちらの場合でも対応できるようになる。
ひとつ目は、[Fn]キーに色が付いているパターン。
このパターンでは、その色と同じ色の文字や記号が書かれたキーが存在する。
[Fn]キーとそのキーを一緒に押すことで、色文字で書かれた機能を使うことができる。
ふたつ目は、[Fn]キーが四角く囲われるようにフチ取りされているパターン。
このパターンでは、同じくフチ取りされたキーが他にもあるので、それと一緒に押すことでフチ取りされた機能を使うことができる。
上記の他にも、[Fn]が斜体になっているなどのパターンはあるが、考え方は上記の2パターンと同じである。
重要キーの役割
あまり目立っていないが、実は重要なキーを以下に紹介。
| キー | 役割 |
| [Esc] | アプリなどでポップアップした設定画面やメッセージ画面を閉じたり、入力中や変換中の文字を取り消す |
| [無変換] | カタカナ変換を行う(1回で全角、2回で半角) |
| [変換] |
漢字変換だが、[スペース]キーと異なり入力済みの文字を選んで押すことで再変換が可能 |
| アプリケーション(右下の方、リストのようなアイコン) | 右クリックと同じことができる |
| [PgUp] | 上に1画面分移動する |
| [PgDn] | 下に1画面分移動する |
| [Home] | ページの一番上、行の先頭などに移動する |
| [End] | ページの一番下、行の末尾などに移動する |
単体系ショートカットキー
| キー | 機能 |
| [Tab] | カーソルや選択の移動 |
| [スペース] | チェックボックスのオン/オフの切り替え(日本語入力モードだと働かない場合があるので注意) |
| [F2] | ファイルやフォルダーの名前を変更する |
| [F12] | 名前を付けて保存 |
| [Windows] | スタートメニューの表示(表示して数文字入力すると同じ文字列から始まるアプリが表示される) |
マウスを併用するショートカットキーもある。
| キー | 機能 |
| [Shift] | あるファイルが選択された状態で、押しながら別のファイルをクリックすると、その間にあるファイルをすべて選択できる |
| [Ctrl] |
押しながらファイルやExcelシートなどをドラッグするとコピーできる |
| [Alt] |
押しながらファイルやフォルダーをドラッグするとショートカットを作成できる |
母体キーのマスター
母体キーとは[Ctrl][Shift][Windows][Alt]の4種類のキー。
他のキーと組み合わせて押すと、様々な機能を使うことができる重要なキーである。
特に[Tab]と[Alt]は使用頻度が高いため、左手の中指を[Tab]、親指を[Alt]の上に置くようなホームポジションがおすすめ(右手は中指で[Enter]を押せるポジションが良い)
ショートカットキーを使うとき、どの母体キーを押せばよいのかわからなくなるというのはありがちだが、これは母体キーの意味を把握しておくことで防げる。
まず、[Ctrl]キーは、最前面のアプリを扱うのに使う。
続いて、[Windows]キーは、アプリ関係なくウィンドウズそのものを操作するときに使う。
最後に、[Alt]キーは、主に最前面のアプリのボタン操作をしたい時に使う。
上記の違いを把握しておくことで、様々なショートカットキーにおける母体キーの使い分けが覚えやすくなる。
左手系ショートカットキー
まずは左手のみで扱えるショートカットキーを覚えるのがおすすめ。
覚えきれていない分は右手のマウスで補えるし、キーとマウスを組み合わせて使うこともできる。
| ショートカット | 機能 |
| [Ctrl]+数字 | ブラウザーやアプリでのタブの切り替え(数字は左から数えた順番に対応) |
| [Ctrl]+[Tab] | タブの切り替え(1回押すごとに右隣へ) |
| [Windows]+数字 | タスクバー(画面下のアイコンが並んでいるゾーン)のアプリを起動(数字は左から数えた順番に対応) |
| [Alt]+[Tab] | ウィンドウやアプリの切り替え([Alt]キーを押しっぱなしにすると、矢印キーで目的のウィンドウを選択可能) |
| [Esc] | 設定・操作画面を閉じる 入力を取り消す(うっかりキーを連打してしまった場合に有用) |
| [Alt]+[F4] | アプリを閉じる |
| [Alt]+[D] | アドレスバーの選択(そのまま入力できる) |
| [Ctrl]+[Z] | 戻す |
| [Ctrl]+[Y] | 戻すのをやめる |
| [Ctrl]+[A] | すべて選択 |
| [Ctrl]+[N] | 新規作成(WordやExcelなど) |
| [Windows]+[D] | デスクトップに移動(その後、半角入力すると入力文字から始まるフォルダーやファイルを選択) |
| [Windows]+[E] | エクスプローラーの起動 |
| [Windows]+[R] | ファイル名を指定して実行 |
| [Ctrl]+[F] | 検索 |
| [Ctrl]+[S] | 上書き保存 |
| [Ctrl]+[E]/[R]/[L] | 中央/右/左揃え(Outlook、Word、PowerPointで使用可能) |
| [Ctrl]+[スペース] | 標準書式にする(書式が混在しているシーンで有効) |
| [Ctrl]+[C]/[V] | コピー/ペースト |
| [Ctrl]+[Shift]+[C]/[V] | 書式だけのコピー/ペースト(図形の書式を統一したい場合などにも有効) |
| [Windows]+[Shift]+[S] | 範囲を指定して画面を撮影([Ctrl]+[V]で貼り付け可能) |
|
[Ctrl]+[F1] |
リボンの開閉(OutlookやPowerPointなど) |
|
[Ctrl]+[Shift]+[F1] |
クイックアクセスツールバーの開閉 |
両手系ショートカットキー
最後は両手を使うショートカットキーを覚える。
この段階まで来ると、マウスを使わずにかなりの作業ができるようになる。
| ショートカット | 機能 |
| [Windows]+[↑]/[↓]/[←]/[→] | ウィンドウのサイズ変更(左右に並べると作業しやすい) |
| [Ctrl]+[↑]/[↓]+[スペース] | 離れた位置にある複数のファイルを選択 |
| [Ctrl]+[F7] | 「単語の登録」画面の呼び出し |
| [Ctrl]+[Shift]+[<]/[>] | 文字サイズの変更 |
| [Ctrl]+[Alt]+[V] | 形式を選択して貼り付け |
| [Shift]+アプリケーションキー | [パスのコピー]を含むメニューの表示 |
| [Ctrl]+[K] | ハイパーリンクの挿入(パスのコピーと組み合わせて使うと便利) |
| [Ctrl]+[PgUp]/[PgDn] | シート・画面・スライドの切り替え |
| [Alt]+[↓] | リストの展開 |
| [Windows]+[B] | システムトレイ(右下のアイコンが並んだ部分)を選択 |
まとめ
マウスを使わずにPCを操作する技術について、順を追って解説した一冊だった。
身につけるべき順序に従って解説されているので、各人のレベルの上達に応じて読みすすめることができるという点で有用である。
また、他の書籍等ではあまり触れられていないが、相当便利なショートカットも載っているという点でも評価が高い。
実際の書籍内ではキーボードのイラストや、画面のスクリーンショットなどが載っており、より分かりやすい内容となっているため、詳しく見たい方には手にとってみることをおすすめしたい。
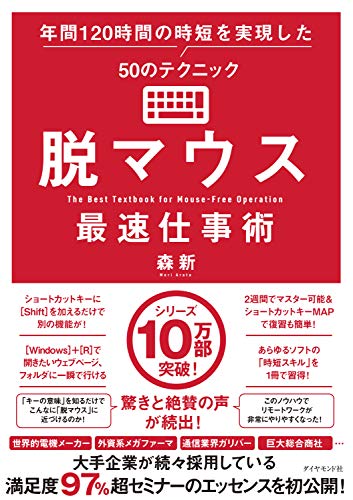




コメント