2017年4月に初版が発行された本。
著者の田中拓也氏はパソコン誌の編集を経てテクニカルライターとして独立。
インターネット、IT、デジタル関連の雑誌や媒体への記事の寄稿、編集業務に携わっている。
本書は、パソコン仕事の生産性が大きく向上するスキルについて、筆者が厳選した80個が記されている。
いずれも「知っているかどうか」というだけのスキルであり、高度な技術が必要なものではないため、パソコン仕事をする人ならば誰にとっても役に立つ実用的な本である。
本記事では、80個のテクニックの中でも、特に重要だと判断したものをまとめている。
Windowsの操作
右クリックではなくアプリケーションキーを使う
アプリケーションキーとは、リストのような図柄が書かれたキーで、Ctrlキー付近にあることが多い(ない場合にはShift+F10で代用可能)
このキーを押すことにより、マウスの右クリックメニューを表示することができるので、毎回マウスに持ち変える手間を省略できる。
また、Escを押せばメニューを閉じることができる。
Ctrl系のショートカット
Ctrlキーと特定のキーを同時に押すショートカットは有用なものが多い。
| 組み合わせるキー | 機能 |
| A | すべてを選択 |
| C | コピー |
| X | 切り取り |
| V | 貼り付け |
| Z | 元に戻す |
| Y | 元に戻した操作をやり直す |
| S | 上書き保存 |
| W | タブを閉じる |
| N | 新規作成 |
| O | ファイルを開く |
| F | 検索 |
| H | 置換(Excel、Word、PowerPoint) |
| P | 印刷 |
| マウスホイール | 拡大・縮小 |
なお、Ctrl+Yは「直前の操作を繰り返す」という機能も持っており、フォントの変更、色の変更、行揃えなどの操作を繰り返すことができる(F4で代用可能)
アプリやウィンドウの閉じ方
「×」で閉じている人は多いが、ブラウザのタブやフォルダーはCtrl+W、アプリはAlt+F4で閉じた方が速い。
よく使うアプリはタスクバーに集める
タスクバーとは画面下に基本的に表示されている帯状の場所。
ここによく使うアプリを登録しておくことでスタートメニューを介さずにすぐにアプリを開くことができる。
登録方法はスタートメニューから目的のアプリを選択して、タスクバー上にドラッグ&ドロップするだけ。
並び順はドラッグ&ドロップで入れ替えることが可能。
削除するには、タスクバー上のアプリのアイコンを右クリックして、「タスクバーからピン留めを外す」を選択する。
タスクバーに登録したアプリはWindowsキー+数字キー(タスクバーの左からの順番に対応した数字、テンキーは不可)で起動することができる。
たまに使うアプリは検索で起動
タスクバーに登録するほどではないが、たまに使うというアプリは検索で起動すると速い。
方法は、Windowsキーを押してスタートメニューを表示した後、起動したいアプリの名前を入力する。
1文字入力するごとに候補が絞られていくので、その中から目的のアプリを選択してEnterを押せばいい。
なお、Windows10の場合、スタートメニューのアイコンの上で右クリック→「スタート画面にピン留めする」で、スタートメニューに特定のアプリを常に表示させることができる。
オリジナルのショートカットキー
これがおそらく最速のアプリ起動方法。
方法は、スタートメニューからアプリを探し、右クリックして「その他」→「ファイルの場所を開く」を選択→ショートカットのアイコンを選択した状態でAlt+Enter→「ショートカット」タブの「ショートカットキー」の枠をクリックして、任意のキーを押す。
これによって、Ctrl+Alt+任意のキーでそのアプリが起動できるようになる。
Windowsキー系ショートカット
Windowsキーはスタートメニューを表示するだけではない。
このキーは、特定のキーと組み合わせ、作業環境を整えるのに役立つショートカットキーとして多用する。
| 組み合わせるキー | 機能 |
| ↑ | 現在の作業ウィンドウ最大化 |
| ↓ | 最大化したウィンドウを元のサイズに戻す、再度押すと最小化 |
| Home | 作業ウィンドウ以外の全ウィンドウを最小化 |
| M | 全ウィンドウを最小化 |
| ←or→ | ウィンドウを画面左半分or右半分に並べる |
アプリの切り替え
アプリの切り替えにおいても、マウスは使用しない。
Alt+Tabを1回押すと、ひとつ前に操作していたアプリが選択される。
Altを押したままTabを複数回押すと、選択対象のアプリが切り替わり、Altから指を離すと決定される。
Alt+Escで、アクティブなウィンドウがひとつ前にアクティブだったものへ切り替わる。
キーボードとマウスの高速化
キーボードとマウスの速度は、標準の設定では遅いので、これを高速化する。
- キーボード
コントロールパネルで「キーボード」をクリックし、「速度」タブにある「表示までの待ち時間」と「表示の間隔」スライダーを両方とも右端にドラッグする。 - マウス
コントロールパネルで「マウス」をクリックし、「ポインターオプション」タブにある「速度」という項目のスライダーを右方向へドラッグする。
文字入力の高速化
文字変換
文字を入力した際はSpaceキーで変換できるが、カタカナや半角の英数字を入力したい場合は、一発で確実に変換できる方法を使ったほうが速い。
方法は2通りある。
- ファンクションキーを使う
F6~F10は、それぞれひらがな、カタカナ、半角カタカナ、全角英数、半角英数に割り当てられている。 - Ctrlを使う
CtrlキーをU、I、O、P、Tそれぞれと同時押しすると、F6~F10を押した場合と同じ効果が得られる。
カーソル移動
Homeを押すと行頭、Endを押すと行末へ移動できる。
また、Ctrlと同時押しすると、それぞれ文章の最上部、最下部へ移動できる。
入力ミスを見つけた際は、いちいち削除して書き直す必要はなく、再変換したい語句にカーソルを合わせて変換キーを押すと再変換できる。
なお、変換キーでの再変換は、読めない漢字に適用することで読みを調べるという使い方もできる。
特殊記号などの入力
™や®、㎡などの特殊な記号、文字の入力方法は3通り。
- 「よみ」を入力して変換
例:「しぐま」→「∑」 - 「たんい」「きごう」など、用途を表す言葉を入力して変換
変換候補が表示されている状態でTabを押すと変換候補のウィンドウが広がる。 - IMEパッドで探す
最終手段。日本語入力可能な状態でCtrl+変換でIMEパッドを開き、「文字一覧」から探す。
単語登録
自分の名前や定型句など、メールや書類作成でよく使う言葉はIMEに単語登録して、かんたんな「よみ」で入力できるようにしておく。
方法は、日本語入力可能な状態でCtrl+変換→Oで「単語の登録」画面を呼び出し、登録したい語句とよみを入力するのみ。
例えば、「よ」→「よろしくお願いいたします」、「お」→「お世話になっております」等の単語登録をしておけば、入力スピードは格段に上がる。
手書き入力
読めない漢字を入力したい場合には、日本語入力可能な状態でCtrl+変換を押してからPを押し、「手書き」に切り替えて、マウスでドラッグして文字を書く。
これで候補が表示されるので、正しいものをクリックすれば文字が入力できる。
なお、異字体が見つからない場合には、候補を右クリックし、「異字体の挿入」から入力できる。
情報収集スキル
検索
ブラウザのアドレスバーをクリックし、検索キーワードを入力する方法は非効率的。
Alt+Dを押すことで、既存のURLが全選択された状態でアドレスバーにカーソルが移動するので、あとは検索キーワードを入力してEnterを押すだけで検索を実行できる。
なお、Ctrl+Eでも同様の操作ができるが、誤ってCtrl+Wを押すとタブが閉じてしまうため、ウェブ検索時にはAlt+Dがおすすめ。
また、検索結果でCtrlを押しながらリンクをクリックすると、新規タブで開くことができるので、関連ページを次々と開いて見比べるのに有用。
Ctrl+Tabでタブを切り替え、見終わったページはCtrl+Wで閉じる。
ちなみに、誤って必要なタブを閉じてしまった場合、Ctrl+Shift+Tで復活できる。
ページの速読
ウェブページの閲覧においても、マウス操作よりもキーボード操作の方が慣れれば格段に速い。
- Spaceキーを押すと、画面を1ページ分、下方向へスクロールできる。
Shift+Spaceは上方向へスクロール。 - Alt+←で「戻る」、Alt+→で「進む」
- Ctrl+Fでページ内の目的の語句を検索できる
画面の表示倍率の変更
快適、効率的に読めるスピードは人それぞれ。
Ctrl+マウスホイールで表示倍率を変更できる(Ctrlキーと「+」「-」の同時押しでも代用可)
倍率100%に戻すならCtrl+0
検索のコツ
- AND検索
目的のキーワードをスペースで区切って複数指定する。 - マイナス検索
検索結果から除外したいキーワードの前に「-」を指定する(例:Excel -関数) - 完全一致検索
目的のキーワードを「”」で囲む - OR検索
目的のキーワードを「OR」を挟んで指定する(例:ガラケー OR フィーチャーフォン) - 特定サイト除外検索
除外したいサイトを「-site:URL」で指定する(例:焼肉 -site:https://tabelog.com/)
Google検索の活用
Google検索は、キーワード検索以外にも様々な活用法がある。
- 天気を調べる
「天気」で検索すると現在地の1時間おきの天気予報が表示される。
「天気 横浜」「明日の天気」「30日の天気」といった検索も可能。 - 経路を調べる
「品川から新宿区北新宿2」のような検索をすると経路案内が表示される。
Googleマップに自宅や職場の住所を登録しておくと、「職場から新宿駅」のような検索も可能。 - 郵便番号を調べる
「港区赤坂4 郵便番号」のように検索すると、郵便番号検索ができる。 - 電卓や単位変化に使う
「電卓」で検索すると電卓が表示されるし、「単位変換」と検索すると単位変換ツールが表示される。 - 翻訳に使う
「(キーワード) 和訳」「(キーワード) 英訳」で翻訳できる。
検索結果のボックスには直接入力することができ、まとまった文章の翻訳も可能。
また、
https://translate.google.com/
のボックスにURLを入力すると、ウェブサイトの翻訳をしてくれる。
お気に入りバーの活用
毎日見るようなウェブページはお気に入りバー(見当たらない場合、IEならCtrl+Shift+B)に登録しておくとすぐにアクセスできる。
方法は、お気に入りの一覧の中からお気に入りバーフォルダーの中にドラッグ&ドロップするだけ。
右クリックで「新規フォルダー」を選択することで、お気に入りバーにフォルダーを作成することもできる。
Excel
セル移動
- Ctrl+↑→←→を押すと、それぞれの方向の「隣が空白」のセルまで一気にジャンプできる
- Ctrl+Home/Endでシート内の先頭のセル/データがある範囲の最後尾のセルに移動できる
- PageDown/PageUpで1ページ分移動できる
行や列の挿入・削除
- 挿入
Ctrlと+の同時押しで挿入ダイアログが表示されるので「行全体」または「列全体」を選択すれば挿入できる。
行や列を先に選択しておくと、ダイアログを表示せずに挿入可能。
行の選択にはShift+Space、列の選択にはCtrl+Spaceを使うと便利。 - 削除
Ctrlと-の同時押しで削除できる。
ダイアログなどの仕様は挿入時と同じ。
データ入力
- Tabで右のセルに移動(Enterは下のセル)
- データ入力前に入力範囲を選択しておくと、その範囲内で(改行があっても)Tabだけで次々と入力セル移動
- Alt+↓で入力済みのデータのリストを表示
- F2でセルの編集
セルのコピー
- Enterで貼り付け(Ctrl+Vと違い一度のみの貼り付け)
- Ctrl+Dで上のセル、Ctrl+Rで左のセルをコピー
- 複数のセルを選択した後にEnterを押すと、まとめて貼り付け
- 複数のセルを選択してからデータ入力し、Ctrl+Enterを押すことでまとめて入力
- Ctrl+Alt+Vで形式を選択して貼り付け(書式などはF4を押せば繰り返し貼り付け)
連続データの入力
基礎データを入力し、ドラッグすれば連続データを入力できることは有名だが、データが多い場合には不便なので、以下の方法を使う。
- 新規作成の場合
基礎データを入力した後、「ホーム」タブ→「フィル」→「連続データの作成」をクリックし、「範囲」で行と列のどちらかを選択、「停止値」を入力すれば、停止値までのデータが一瞬で入力される。 - 隣接セルにデータが入力されている場合
基礎データを入力した後、セルの右下隅の小さな四角形(フィルハンドル)をダブルクリックするだけで、隣接データにあわせてデータが連続入力される(ただし下方向にしか使えない)
行・列・セル範囲の入れ替え
行や列、セル範囲を選択肢、ドラッグすると移動、Shiftを押しながらドラッグするとドラッグ先への挿入、CtrlとShiftを押しながらドラッグするとドラッグ先に複製して挿入することができる。
日付と時刻の入力
- Ctrl+;で現在の日付を入力
- Ctrl+:で現在の時刻を入力
- =TODAY()でシートを開いた時点での日付を表示
ふりがなの作成
- 直接入力した場合
表を範囲選択してから「ホーム」タブにある「ふりがなの表示/非表示」ボタンをクリックすると名前の上にふりがなが表示される。 - テキストファイルなどからコピペした場合
名前のセルを選択してAlt+Shift+↑を押すと、Excelが推測してふりがなをつけてくれる(手直し可能)
別のセルにふりがなを表示したい場合には、「PHONETIC」という関数を使うと便利。
印刷
Alt→V→Pで改ページプレビューを確認できる。
表の一部だけを印刷したい場合には、その部分を選択状態にしてから「ページレイアウト」タブにある「印刷範囲」→「印刷範囲の設定」で、その部分のみが印刷範囲になるため、Ctrl+Pで印刷する。
なお、大きな表を複数ページで印刷したい場合には、改ページプレビューで表示されている改ページ位置(点線)をドラッグして調節できるし、行や列を選択してから右クリックメニューの「改ページの挿入」を選択すると、新たに改ページを挿入できる。
文章の仕上げ方
自動バックアップの間隔変更
Officeソフトには、万が一の際の回復用のデータを自動保存する機能が備わっているが、デフォルトの保存間隔は10分となっている。
これを1分に変更することで、事故の際に無駄になる作業を最大1分に抑えることができる。
方法は、Wordの場合、「ファイル」タブの「オプション」を選択して、「保存」の項目にある、自動回復用のデータの保存間隔を「1分」に変更する。
Wordのおせっかい機能をオフにする
Wordのおせっかい機能とは、つづりの修正や文頭のアルファベットの大文字化などを勝手に行ってしまう機能のことで、正式には「オートコレクト」という。
多くの人にとってこの機能はむしろ余計な修正時間を増やすだけの邪魔な機能なので、これをオフにしておく。
方法は、Alt→T→Aの順に押してオートコレクトの設定画面を表示し、「入力中に自動修正する」のチェックを外す。
この際、オートコレクト内の他の項目や、入力オートフォーマット内の項目も必要なければチェックを外すと良い。
体裁の整え方
資料作成に役立つショートカットキーは以下のとおり
| Ctrl+Shift+> or < | 選択した文字列のフォントサイズを1段階大きくor小さくする ※Excelでは使用不可 |
| Ctrl+[ or ] | 選択した文字列のフォントサイズを1ポイント小さくor大きくする ※Word限定 |
| Ctrl+U | 選択した文字列に下線を引く |
| Ctrl+B | 選択した文字列を太字にする |
| Ctrl+L/E/R | 左揃え/中央揃え/右揃えにする |
| Ctrl+Q | 文字列の揃えを元に戻す |
| Ctrl+Space | 書式を削除する |
なお、フォントサイズは標準では10.5だが、高齢者を中心に読みにくいという人がいるので、11~12がおすすめ。
なお、Ctrl+Dを押して、フォントのダイアログを表示し、好きなフォントサイズに設定した後に「規定に設定」をクリック、すべての文書を対象にしてOKすると、以降の新規文書すべてに適用される。
また、下線は多用すると読みづらくなってしまうため、本当に必要な箇所にのみ使用し、少し強調したい部分には太字を使う。
単語・行・段落の選択
上記のショートカットを使用する前段階として、対象の単語・行・段落を選択する必要があるが、これも高速で行うコツがある。
まず、Shiftを押しながら←や→を押すと、カーソル前後の文字を次々に選択できる。
↓や↑を押すと前後の行を選択できる。
これらを、行の先頭にカーソルを移動するHomeや、行末に移動するEndと組み合わせることで、スムーズな文章選択が可能になる。
単語の上でマウスをダブルクリックするとその単語が即座に選択され、トリプルクリックすると段落全体が選択される。
単語や段落の選択はマウスが一番高速なので、必要に応じて使い分けると良い。
校正機能
Wordには誤字脱字や表記ゆれをチェックしてくれる校正機能が備わっている。
F7を押すと校正機能が実行されるので、必要に応じて修正する。
また、「ファイル」→「オプション」でWordのオプションを開き、「文章校正」→「設定」をクリックして、「商標・商品名」にチェックを入れておくと、登録された商標や商品名を(ある程度だが)チェックできる。
図形
作図の際に図形を規則正しく整列させる方法がある。
基本となる図形を用意した後、CtrlとShiftを押しながらドラッグすると中心軸をずらさずにコピーできる。
さらに、そこからF4を押すごとに、ひとつ目とふたつ目の図形と同じ位置関係で3つ目以降の図形が複製される。
ひとつ目の図形を描く際は、Shiftを押しながらドラッグすると正方形や正円を描画できる。
既に描かれた図形に対しては、四隅に表示されているハンドルをShiftを押しながらドラッグすると縦横比を保ったままサイズ変更、Ctrlを押しながらドラッグすると中心軸を保ったまま変形できる。
また、Shiftを押しながらドラッグすると中心軸を固定したまま上下左右に移動でき、Shiftを押しながら回転すると15度ずつの回転ができる。
ファイルサイズの縮小
以下の方法は写真か画像を貼った資料に対して特に効果を発揮する。
まず、巨大なサイズのファイルは開くにも保存するにも時間がかかるし、外部の人にも送りにくいので、写真の画質が重要な場合以外は縮小するべきなのだが、写真を貼り付けたOfficeソフトのファイルはzipで圧縮してもあまりサイズが小さくならない。
そこで、「名前を付けて保存」のウィンドウから、「ツール」→「画像の圧縮」をクリック、「オプション」ボタンを押して画像の品質を選択し、OKをクリック、最後にファイルを保存すると、ファイルによっては大幅な圧縮を行うことができる。
Outlook
大量のメールの処理
毎朝大量のメールが届いている人向けの方法。
Spaceを押すと、メールの本文部分が1ページ分スクロールするので、連打するとメールを読むことができる。
しかも、最後まで表示されると次のメールに移動して、同じ動作が繰り返されるため、Spaceを連打するだけでメールが読めるということになる。
Insertを押すと、読んでいるメールにフラグを付けられるため、Space連打でざっとメールを読み、返信が必要なメールにだけフラグを立ててから、まとめて返信するという方法がとれる。
用件が終わったら、もう一度Insertを押せばフラグは削除可能。
メールで使うショートカット
| Ctrl+N | 新規作成 |
| Ctrl+R | 返信 |
| Ctrl+Shift+R | 全員に返信 |
| Alt+S | 送信 |
| Ctrl+F | 転送 |
署名の活用
会社名・氏名・電話番号などを自動で記載してくれる機能として使っている人が多い署名機能だが、ここによく使う文章を入れることで、メールのテンプレートとして利用できる。
登録方法は、新しいメールの作成→署名→署名→新規作成→署名に名前を付けて、「署名の編集」に文章を入力→OKで保存
使うときは、新しいメールを作成して、「署名」をクリックし、使いたい署名を選択する。
ひとつの署名に複数の文章を入れておき、使う際に不要な部分を削除するというのもひとつの手。
メールの検索
検索ボックス(Ctrl+E)を利用した検索(クイック検索)では、アドレスや件名、本文がすべて検索対象となるため、下記の検索技術を利用して絞り込みを行う。
| AND検索 | (例)A AND B ※半角スペース区切りで代用可 |
「A」と「B」を両方含むメールを検索 |
| OR検索 | A OR B | 「A」または「B」を含むメールを検索 |
| NOT検索 | A NOT B | 「A」を含むが「B」を含まないメールを検索 |
| 完全一致検索 | “AB“ | 「AB」を完全一致で含むメールを検索 |
また、Ctrl+Shift+Fで呼び出せる「高度な検索」を使うことで添付ファイルの有無や受信時期などを指定した検索ができる。
検索フォルダーの活用
受信トレイから移動するほどではないが、上司などからの過去の受信メールを一括で見返す機会がある場合には、検索フォルダーを利用する。
検索フォルダーは検索条件を設定した仮想フォルダーで、実際のメールの移動はせずに、条件に適合したメールだけを抽出して閲覧できる機能。
作成方法は、「フォルダー」タブ→「新しい検索フォルダー」→条件と検索対象フォルダーを設定→OK
なお、一般的な話として、受信トレイにメールが大量に残っていると、メールサーバーと受信トレイの同期に時間がかかり、ソフトの動作が遅くなるため、ある程度の期間が経過したメールは受信トレイから別のフォルダーに移すなどの整理をするのがおすすめ。
メモ機能
Outlookには、メール以外にも様々な機能がある。
そのひとつが「メモ」機能。
Outlookが開いているときにCtrl+Shift+Nを押すと、黄色い付箋紙のようなメモが開くので、入力してデスクトップに貼り付けておくことができる。
メモに名前を付ける必要がない、自動保存される、Outlookを最小化しても残るという点で有用。
ナビゲーションから「メモ」をクリックすれば、保存されているメモを確認することができる。
ファイルとフォルダーの取り扱い
エクスプローラーの操作
WindowsキーとEの同時押しでエクスプローラーを起動することができる。
開いた直後は右側のウィンドウが操作できる状態なので、←↓↑→で目的のフォルダーを選択し、Enterで開く。
ひとつ前の画面に戻るには、BackSpaceを押せばいい。
左側のツリー部分(ナビゲーションウィンドウ)を操作したい場合にはShift+Tabを押すと操作できる状態になるので、↓↑でフォルダーを移動、←→でフォルダーの階層を開いたり閉じたりする。
右側のウィンドウに移りたい場合にはTabを押せばOK
ファイルの検索
フォルダーを開いている状態でF3を押すと右上の検索窓にカーソルが移動するので、ファイル名の一部を入力すれば、候補が表示される。
スペースで区切って検索語句を追加することも可能だし、「xlsx」「ppt」「pdf」などと入力して特定の種類のファイルを探すということも可能。
また、「表示」タブから「ナビゲーションウィンドウ」をクリックして、「開いているフォルダーまで展開」にチェックを入れておくと、ウィンドウの右側で開いたフォルダーに連動して、左側のツリー部分が自動的に展開されるので便利(Windows10の場合)
ファイルの中身を一瞬で確認
ファイル名から中身がわからない場合でも、ファイルをひとつずつ開く必要はない。
対象のファイルを選択肢、Alt+Pを押すと、画面の右側にプレビューウィンドウが表示され、ファイルの中身が表示される。
複数ページで構成されているファイルの場合、プレビューウィンドウを表示した後にTabを1回押すと、キー操作対象がプレビューウィンドウに移るので、↓↑でページを切り替えして閲覧可能。
アイコン表示の切り替え
アイコンはその大きさによって表示される情報が異なる上に、表示方法や並べ替えのルールはフォルダーごとに保存されているため、切り替える機会は思ったより多い。
そこで以下のショートカットを利用する。
| Ctrl+Shift+1 | 特大アイコン |
| Ctrl+Shift+2 | 大アイコン |
| Ctrl+Shift+3 | 中アイコン(多用) |
| Ctrl+Shift+4 | 小アイコン |
| Ctrl+Shift+5 | 一覧 |
| Ctrl+Shift+6 | 詳細(多用) |
| Ctrl+Shift+7 | 並べて表示 |
| Ctrl+Shift+8 | コンテンツ |
ファイルの移動とコピー
ファイルをドラッグ&ドロップすると、同じドライブのフォルダーならそのまま移動、違うドライブのフォルダーならコピーになるが、それを見逃して意図した操作と逆の操作になってしまうことがある。
間違えて操作をしてしまった場合には、Escを押せば操作をキャンセルできる。
また、移動の場合はドラッグ中にCtrlを押してコピーに切り替え、コピーの場合はShiftを押して移動に切り替えることができる。
ファイル名の変更
F2を押せばファイル名を変更できる。
名前を入力した後、Enterではなく、Tabを押すことにより、次のファイルの名前の変更状態に移行できる。
また、複数のファイルを選択した状態でF2を押し、ファイル名を変更すると、複数のファイル名が連番付きで一気に変更される。
クイックアクセスの活用
Windows10では「クイックアクセス」という機能が追加された。
エクスプローラーを開いたときに、右側に表示されるフォルダー群で、ここに特定のフォルダーを追加しておくと、すぐにアクセスできるようになる。
方法は、フォルダーを右クリックし、「クイックアクセスにピン留め」を選択するのみ。
デフォルトで自動登録されているクイックアクセスは、エクスプローラーの「表示」→「オプション」→「全般」→プライバシーの「消去」で削除することができる。
保管用フォルダーに送る
進行中の案件のフォルダーは整理しておくべきだが、終了後は保管用のフォルダーに片っ端から放り込んでいくのが効率的(いざとなれば検索で拾える)
Windowsキー+Rで「ファイル名を指定して実行」を開き、「shell:sendto」と入力すると「SendTo」フォルダが開く。
ここに、自分で作成した保管用フォルダーのショートカットを置いておくことにより、右クリックメニューの「送る」から保管用のフォルダーを選択できるようになる。
なお、普通に「送る」とコピーになってしまうので、移動したい場合には送り先のフォルダーをShiftを押しながらクリックする。
パソコンの能力を引き出す
起動時間を最速にする
Windows起動の際には、裏で様々なプログラムが起動している。
これらはパソコンの起動に時間がかかる原因となっているため、無駄なプログラムは停止させるべき。
Ctrl+Shift+Escを押してタスクマネージャーを起動、「スタートアップ」タブを開くと、起動時に実行しているプログラムの一覧が表示されるので、不要なものを右クリックし、「無効化」を選択する。
同様にバックグラウンドアプリ(Windows10で追加)も無効化させると良い。
Windowsキー+Iを押して「設定」を開き、「プライバシー」→「バックグラウンドアプリ」からオフにできる。
視覚効果のアニメーションの無効化
アニメーションなどの視覚効果は、動作を遅くする原因。
特にウィンドウの最大化、最小化の際のアニメーションは、アプリのスムーズな切り替えを妨げている。
Windowsキーを押しながらPause/Breakを押してシステム画面を表示、「システムの詳細設定」をクリックしてプロパティを開いたら、「詳細設定」→「設定」でパフォーマンスオプションを表示させ、「ウィンドウを最大化や最小化するときにアニメーションで表示する」のチェックを外してOKする。
ディスククリーンアップ
長期間使用しているパソコンには、無駄な一時ファイルがときに数GB単位で溜まっていることがあり、これが動作を重くする原因となっている。
エクスプローラーで「PC」を開いてドライブを表示、ドライブを選択して「管理」タブ→「クリーンアップ」→「削除するファイル」リストの不要なものにチェックを入れてOKすると削除ができる。
なお、この作業は頻繁に行う必要はなく、一年に数回も行えば十分。
アプリの自動起動
毎日使うアプリは自動で起動するようにしておくべき。
Windowsキー+Rで「ファイル名を指定して実行」を開いたら、「shell:startup」と入力してOK、「スタートアップ」フォルダを開き、その中にアプリのショートカットを作成することで自動起動ができるようになる。
ただし、自動起動はパソコンを起動する際限定で、スリープ状態からの復帰には適用されないので注意。
メモリーカードの中身の自動表示
メモリーカードやUSBメモリーをセットした際に、自動機能を設定しておくとスムーズな操作ができるが、何かの拍子にこの機能が動作しなくなってしまうことがある。
その場合は、メディアをセットしてから、エクスプローラーでリムーバブルメディアを表示、右クリック→「自動再生を開く」→「フォルダーを開いてファイルを表示」をクリックすれば自動で表示されるようになる。
まとめ
パソコンに関する仕事の効率化のテクニックについて、有用なものがわかりやすく掲載された一冊だった。
本記事では、その中でもさらに一部のものをピックアップして紹介している。
書籍では、本記事に掲載しなかった技術や、画面のスクリーンショット付きでの手順解説も掲載されているため、気になる方にはぜひおすすめしたい。
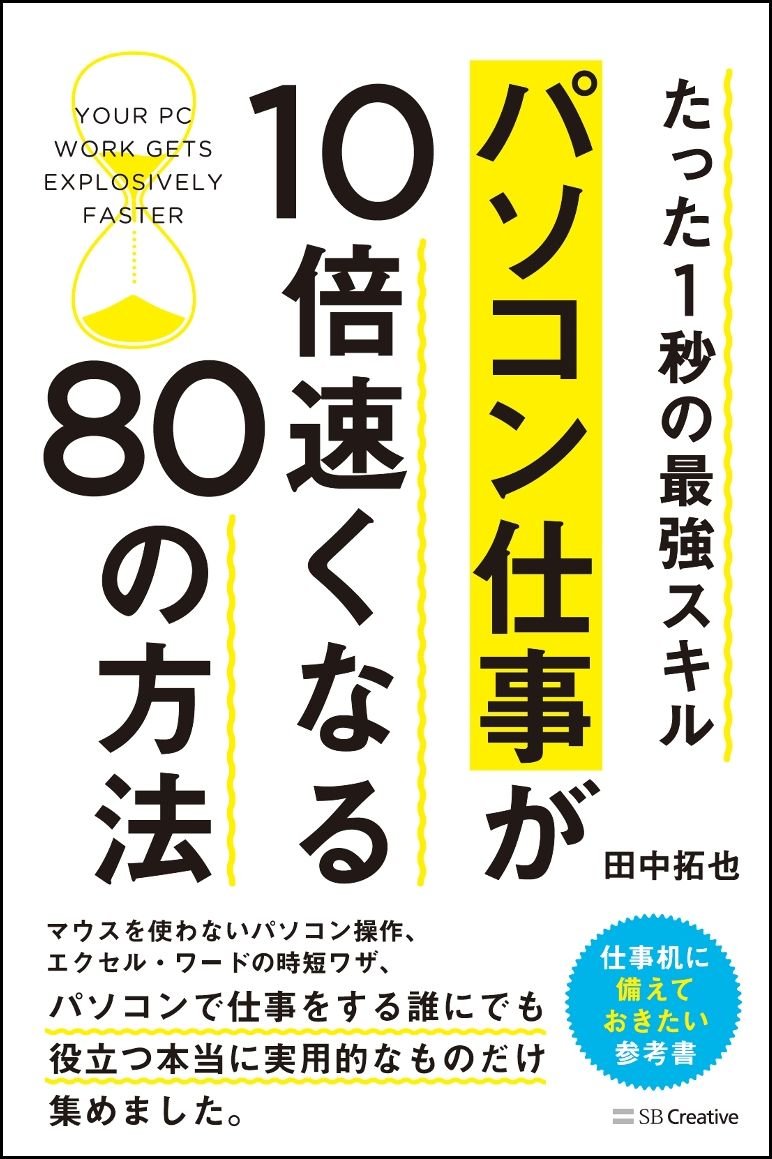




コメント