2019年3月に初版が発行された本。
著者の森新氏は、ショートカット・Outlook研究家。
北海道大学工学部を卒業して入社したサントリーフーズ株式会社にて、自らの働き方改革に取り組む中でPCスキルを上達させ、現在では講演やメディア出演なども行っている。
本書は、仕事の生産性を高めるため、ビジネスパーソンの多くが平均500時間/年も使っているOutlook(アウトルック)に関する時短スキルをまとめたものである。
ページ数は全体で約160ページ。
図が豊富に掲載されているため、わかりやすく、スムーズに読みすすめることができる。
本記事では、特に重要な部分を抽出して解説している。
画面の切り替えを減らす
アウトルックと他のアプリの切り替えや、アウトルック内での画面の切り替えを減らすということは、単純ながらも非常に効果的な時短法である。
予定表の固定
「表示」タブ→「レイアウト」グループ→「To Do バー」→予定表
アウトルックの予定表を使っている人は、上記の手順で予定表を画面に固定表示できるようになるため、スケジュール確認で無駄な画面切り替えをせずに済む。
ファイルの添付
添付するファイルを選択し、「Ctrl」+「C」でコピー→受信トレイの任意の位置で「Ctrl」+「V」で貼り付け
上記の作業によって、ファイルが添付された新規メールが開く。
予定表への書き込み
予定表に入れたいメールを選択して「Ctrl」+「C」→予定表を開いて日時を範囲選択し、「Ctrl」+「V」→必要に応じて場所などを入力し、「Ctrl」+「S」で保存→「Esc」で閉じる
閲覧ウィンドウの非表示
「表示」タブ→「レイアウト」グループ→「閲覧ウィンドウ」→オフ
閲覧ウィンドウを非表示にすることにより、画面のスクロールの手間が減らせる。メールを読むときは「Enter」で開き、「Esc」で閉じる。
ただし、閲覧ウィンドウと「スペース」キーで大量のメールを素早く処理する方法もあるので、個人的には一長一短という印象。
リボンの非表示
リボンとは、画面上にある、機能ごとのボタンを表示する領域。この部分は、「Ctrl」+「F1」で非表示にでき、その分メールの表示件数を増やすことができる。
基本のショートカット
ExcelやWordをキーだけで不自由なく使いこなすには、少なくとも150個のショートカットキーを覚えなければならないが、Outlookの場合、日常の業務に必要なショートカットキーは10個程度なので、格段に易しい。
基本のショートカットキーを覚えておくと、それだけで時短になるだけでなく、上記のリボンの非表示を行っても不自由なく操作できるため、二重に時短となる有効な方法である。
| ショートカットキー | 内容 |
| 「Ctrl」+「R」 | 返信(「Shift」も押すと全員へ返信) |
| 「Tab」/「Shift」+「Tab」 | 次/前へカーソル移動 |
| 「Esc」 | 閉じる、止める、クリアなど |
| 「Ctrl」+「F」 | 転送 |
| 「Ctrl」+「<」/「>」 |
今開いているメールを閉じて次/前のメールを開く |
| 「Ctrl」+「N」 | 新しいアイテム(新規メールや新しい予定)の起動 |
| 「Ctrl」+「Enter」(「Alt」+「S」) | メールの送信 |
| 「Ctrl」+「E」(「F3」) | メールの検索 |
|
「Ctrl」+「Shift」+「<」/「>」 |
フォントサイズを小さく/大きくする(テキスト形式のメールでは使用不可) |
|
「Ctrl」+「1」/「2」 |
メール画面/予定表の切り替え |
メールの整理法
フォルダー分けはしない
自動でフォルダー分けをしている場合、中身を見るためにいちいちフォルダーを開かなければならないし、手動でフォルダー分けをしている場合、どこに分類するか微妙なメールは判断に時間がかかる。それに、目的のメールを探す場合には、検索のほうが圧倒的に速い。
アーカイブフォルダーを作成
「Ctrl」+「Shift」+「E」で新しいフォルダーの作成→名前をつける→作成する場所を選択→OK
「フォルダ分けはしない」と書いたばかりだが、唯一、作ったほうがいいのは「アーカイブ」フォルダー。アーカイブを作り、読んだメールは片っ端からそこに入れることによって、メール削除の手間を省けると同時に、受信トレイに未処理のメールだけ残るので、To Doリストとして活用できるようになる。
フォルダーの並び順は、名前の先頭が半角記号→半角英数字→全角日本語の順なので、名前の先頭に「.」や「*」などをつけておくと、複数のフォルダーがある場合にアーカイブフォルダーが最上部に来るので便利。
クイック操作
「ホーム」タブ→「クイック操作」グループ→新規作成→名前をつける→アクションの選択→(ショートカットキーの設定)→完了
クイック操作は、日常よく使う機能をあらかじめ登録しておき、手軽に実行できるようにする機能。例えば、アーカイブフォルダーへの移動をクイック操作に登録し、「Ctrl+Shift+1」のショートカットキーを割り当てておくと、一瞬で不要なメールをアーカイブへ移動させることができる。
検索の軸を設定
「Ctrl」+「E」→「検索」タブ→「絞り込み」グループ→詳細→設定したい検索条件を選択
メールの検索は、デフォルトの検索の場合、差出人、宛先、本文など、様々な場所を検索し、一括表示するため、検索精度が低い。検索軸を設定すれば、宛先のみからの検索などができるようになる。
上級テクニック
検索フォルダー
「フォルダー」タブ→「新規作成」グループ→新しい検索フォルダー→検索条件を選ぶ→OK
検索フォルダーは、指定した条件のメールをあたかもフォルダー分けしたかのように表示してくれる機能。よく使う検索条件を保存しておくことにより、その都度検索キーワードなどを入力する手間が省け、1クリックで表示できるため、非常に便利である。
クイック操作(応用)
「ホーム」タブ→「クイック操作」グループ→新規作成→名前をつける→登録する操作を選ぶ→完了
先述のとおり、クイック操作は、繰り返し行う操作を自動化する機能だが、フォルダー移動よりも複雑な作業を設定することも可能。例えば、自動で宛先を入力してチーム全員に転送したり、上司をCCに入れて「お世話になっております。」で書き始める返信を作成したりといった、よく使う決まりきった作業だが、一からやると時間がかかるようなことを一瞬で行えるようになる。
oftファイル
「Ctrl」+「Shift」+「Q」→宛先欄に確認したいメンバーのアドレスを入力→件名に名前を入力→「F12」を押す→ファイルの種類は「Outlookテンプレート」→デスクトップなどに保存→「Esc」→OK
この機能は、アウトルックの予定表を使っている場合に、他の部署の人から上司などのスケジュールを尋ねられるときに有用。電話などが来るたびに予定表を開いていたのでは時間がかかってしまうが、上記の作業をしておくと、oftファイルを開くだけでスケジュールがすぐに確認できる。会議室の管理をアウトルックの予定表機能で行っている組織なら、同様の手順で会議室の空きもすぐに確認できるようになる。
ちなみに、送信できる状態まで書き上げたメールをoft形式で保存し、それを添付して送信すると、受信した人がそのoftファイルを開いた際に、先程書き上げたメールが送信できる状態で開かれる。部下がメール案を準備し、上司のアドレスから発信する際に有用。
クイックパーツ機能
メール新規作成画面で登録したい定型文を入力→定型文を選択→「Alt」+「F3」→名前をつける→OK
クイックパーツ機能を登録しておくと、登録した名前を入力して「F3」を押すだけで、登録した定型文に変換できる。削除したい場合は、メール作成画面→「挿入」タブ→クイックパーツ→定型句→任意の位置で右クリック→整理と削除
この機能はIMEの単語登録機能と似ているが、クイックパーツは改行を含む数行分の文章を登録したり、書式を設定した会社名、画像を含めた情報も登録できる。ただし、テキスト形式のメールや、アウトルック意外のソフトでは使えないという欠点もあるので、場合に応じて使い分けたい。
1分後送信
「ファイル」タブ→「情報」→「仕分けルールと通知の管理」→「新しい仕分けルール」→「送信メッセージにルールを適用する」→「次へ」→「次へ」→「はい」→ステップ1の「指定した時間 分後に配信する」を選択→ステップ2の「指定した時間」をクリック→「1分後」になっているのを確認して「OK」→「次へ」→「例外条件を選択します」画面のステップ1の「[件名]に特定の文字が含まれる場合を除く」を選択→ステップ2の「特定の文字」をクリック→「[件名]に含まれる文字」に「●」や全角の空白3つ、半角の空白3つなどを入力し、それぞれ「追加」をクリック→「OK」→ルールに名前をつけて「完了」→「OK」
送信した瞬間に間違いに気づくというあるあるを防げる機能。送信ボタンを押してから1分間は送信トレイに保存されているので、ミスに気づいたら1分以内に送信トレイから出せば送信をやめることができる。
なお、至急でファイルを送ってくれというような場合には、設定した例外条件の文字(●や空白3つなど)を件名に入れることによって例外条件が適用され、即送信することが可能。
メールを自動で閉じる
「ファイル」タブ→「オプション」→「メール」→「返信/転送」にある「返信/転送時に元のメッセージのウィンドウを閉じる」にチェック→「OK」
この設定をしておくと、返信や転送をした際に、元のメールが自動で閉じるようになる。
上級ショートカット
基本のショートカットで紹介したショートカットキーをマスターしておけば、大抵の場面でスムーズなアウトルック操作が可能だが、さらなる時短を求める人のために、上級ショートカットを以下にご紹介。
| ショートカットキー | 内容 |
| 「Ctrl」+「Alt」+「R」 | 選択状態のメールの差出人とCCのメンバーを宛先とした会議出席依頼の画面へ |
| 「Ctrl」+「Space」 | 標準書式へ統一 |
|
「Shift」+右クリック |
ファイルのパスをコピーできるメニュー(「Ctrl」+「K」の「リンクの挿入」と組み合わせる) |
| 「F7」 | スペルチェック |
| 「Ctrl」+「F7」 | 範囲を選択した状態で、辞書登録(マイクロソフトのIMEで有効) |
| 「Ctrl」+「Shift」+「I」/「O」 | 受信トレイ/送信トレイへ移動 |
| 「Alt」+数字 | クイックアクセスツールバーに登録した機能の呼び出し(「1」にアーカイブ格納や「署名」を割り振ると便利) |
まとめ
Outlookの時短のみに焦点を絞ったユニークな一冊だった。
WordやExcelは業務次第では使わない人も多いが、Outlookは会社が導入していればほとんどの人が利用しているはずなので、筆者の言うとおり、優先して身につけるべき時短法と言えるだろう。
実際の書籍には画面のスクリーンショットなどが載っており、より分かりやすい内容となっているため、詳しく見たい方には手にとってみることをおすすめしたい。
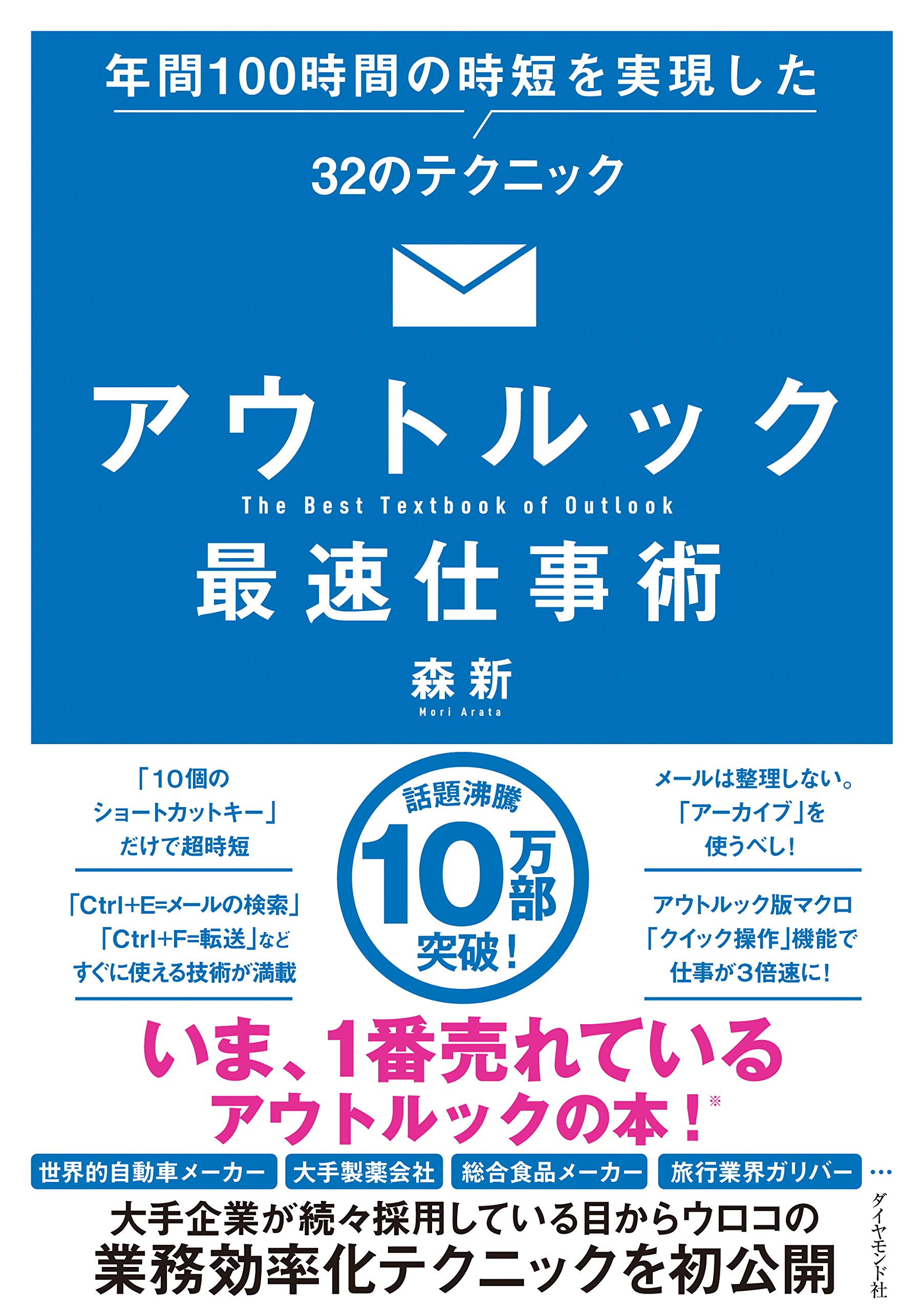




コメント