2020年6月に初版が発行された本。
著者の四禮静子氏は、有限会社フォーティ取締役。
PC講師やWeb制作企画、商店の業務効率化のアドバイスなどを行っており、パソコンスクールの会員数は2,000人を超える。
本書は、社会人として最低限身につけるべき、WordとExcelを用いた資料作成スキルについて解説したものである。
ページ数はあとがきまで含めて210ページあまり。
内容は初心者向けの基本的なテクニックで、画面のスクリーンショットの掲載もあるため、かなりわかりやすい構成になっている。
Wordで使えるテクニック
用紙設定をする
入力する前に、まずは用紙の設定を行うべき。
後から印刷する可能性はあるし、印刷しないとしても見やすいレイアウトにするに越したことはない。
「レイアウト」タブの「ページ設定」またはその右下の矢印から開ける「ページ設定」ダイアログでページ設定が行える。
原則、以下のようなことに気をつけると良い。
- A4サイズでは上余白35mm、下左右余白30mm
- A5・B5サイズでは余白は「やや狭い」、はがきサイズでは「狭い」
- 行間・文字幅が狭くなりすぎる設定は避ける
- 上部の余白は下部よりも多めにとる
- ホチキスで留める場合には「とじしろ」の余白(左5mmなど)をつくる
- フッターのページ番号は本文に近づけすぎない
まずはベタ打ち
1行入力するたびに書式変更をすると、改行したときに次の行へ書式が引きずられてしまう。
まずはベタ打ちをして書類を完成させてから、同じ書式設定にする部分をまとめて選択し、同時に書式を設定する方が効率的。
上記の理由から、すべてのテキスト入力が終わったら1行改行をしておくと、再編集がしやすくなる。
ベタ打ちの際には、次のことに気をつける。
- 段落を分けるときは「Enter」で改行
- 箇条書き段落内の改行は「Shift」+「Enter」で行う(後述の「段落内改行」)
- 箇条書きの記号「・」などは手入力しないで、後で設定する
- 箇条書きなどで項目と内容を区切るために空白を入れたい場合は「Tab」を1回押す
ちなみに、タブと改行が入力された文字列を選択し、「挿入」タブ→「表」→「文字列を表にする」で、タブを列、改行を行と認識した表が作成できるので便利。
すべての書式をクリアする
他の人からスペースだらけのとんでもない資料が回され、それを編集しなければならない場合は、
- すべての書式をクリアして、ベタ打ちの状態に戻す
- すべてのスペースを削除する
を行ったほうが速い。
書式をクリアするには、左余白をトリプルクリック→「ホーム」タブ→「フォント」グループ→「すべての書式をクリア」ボタンをクリック
スペースを削除するには、「Ctrl」+「H」で「検索と置換」を表示し、検索する文字列にスペース、置換後の文字列は空欄のままで「すべて置換」をクリックする。
編集記号の表示
デフォルトの画面では、タブやスペース、改ページが挿入されていても見分けることができないが、「ホーム」タブの「段落」グループにある「編集記号の表示/非表示」をクリックすることで見分けられるようになる。
段落内改行
「Enter」は段落の区切りを意味するため、原則「。」の後でしか使ってはならない。
文章の途中で改行したい場合には「Shift」+「Enter」で対応する。
行間の調整
「ホーム」タブ→「段落」グループ右下から「段落」のダイアログで、行間の調整ができる。
段落前後の行間を調整する場合には、「段落前」または「段落後」の値を変更、段落内の行間を調整する場合には、「行間」や「間隔」の値を変更する。
ただし、段落内の行間を調整する場合には、「間隔」のポイント数は段落のフォントサイズより大きな数値で指定しないと文字が欠けてしまうので注意。
ドラッグ以外の選択方法
文字を選択する際はドラッグよりも正確で素早い方法がある。
| 単語 | 単語をダブルクリック |
| 行 | 行の左余白をクリック |
| 段落 | 段落の左余白をダブルクリック |
| 文章全体 | 左余白をトリプルクリック |
ページの区切り方
改ページをしたいときは「Enter」を連打するのではなく、「Ctrl」+「Enter」で対応する。
段落の最後の1行だけが次のページにかかってしまって見栄えが悪い場合には、「ホーム」タブ→「段落」グループ右下から「段落」のダイアログ→「改ページと改行」で「改ページ時1行残して段落を区切らない」にチェックを入れる。
また、表はセルの途中で改ページを行わず、次ページ以降も自動でタイトル行を表示できるようにしておくと見やすい。
表を選択→「レイアウト」タブ→「プロパティ」→「行」タブで「行の途中で改ページする」のチェックを外す。
表のタイトル行内にカーソルを置く→「レイアウト」タブ→「タイトル行の繰り返し」をクリックする。
インデント機能
1行目や2行目以降の字下げ、段落全体の字下げは、スペースを使うのではなく、「ホーム」タブ→「段落」グループ右下の「段落」ダイアログから、「最初の行」の「字下げ」「ぶら下げ」、「インデント」からそれぞれ設定する。
箇条書きの部分を字下げしたい場合には、その段落を選んでから、「段落」グループの「インデントを増やす」を選択すると便利。
均等割り付け
文字間隔を広げたいときや、上下の行と文字幅を揃えたいときは、スペースではなく、「段落」グループにある「均等割り付け」を利用する。
段落内にカーソルを置いて「均等割り付け」すると、文字が1行の幅に均等に配置される。
文字を選択して「均等割り付け」すると、選択された文字が指定された文字数分の幅で配置される。
タイトルなどの文字を等間隔に配置する際、均等割り付けのみでは幅が広すぎる場合には、左右のインデントと組み合わせると良い。
タブによる文字配置
文字と文字の間隔をあけて配置を揃える際には、「Tab」を1度押し、タブが挿入された段落をすべて選択してから、ルーラーにタブマークをつける。
不要なタブマークはドラッグすれば削除できるが、数が多い場合には削除範囲を選択し、「段落」のダイアログ→「タブ設定」→「すべてクリア」で削除可能。
ところで、箇条書きの中で文字配置を揃えたい際には、箇条書きに付随したタブと、文字配置のために入力したタブが混在するため、少し複雑な手順が必要となる。
- 調整したい箇条書きを選択
- 内容をそろえるためのタブマークをルーラーにつける
- ぶら下げインデント(△マーク)を2のタブマークの位置にドラッグして移動
- 箇条書き記号の後の項目を揃えるためのタブマークをルーラーにつける
上記の他にも、右揃えタブやリーダーの挿入、小数点揃えタブなど、タブには有用な機能が多いので活用したい。
はみ出した文字の調整
1文字だけ次の行や次のページにはみ出してしまって見栄えが悪いという場合には次の2つの方法で調整できる。
- 「レイアウト」タブ→「ページ設定」グループ右下の「ページ設定」ダイアログ→「文字数と行数を指定する」にチェック→文字数や行数を増やす
ただし、フォント「游明朝」の場合、38行以上に設定するとレイアウトが崩れるので、その場合は「段落」ダイアログで「行間」を「固定値」、「間隔」17.75P、「ページ設定」ダイアログで「行送り」17.75Pに設定する。 - 1は文書全体の変更だが、こちらは特定の段落を調整できる。
「ホーム」タブ→「フォント」グループのダイアログ表示→「文字間隔」を「狭く」、「間隔」を「0.5pt」に変更
スペルチェックと文章校正
表記のゆれ(全角と半角)や誤字脱字などをWordがチェックしてくれる機能。
「校閲」タブ→「文章校正」グループの「スペルチェックと文章校正」
文章校正でチェックする項目は、「ファイル」タブ→「オプション」→「文章校正」から細かく設定することができる。
Excelで使えるテクニック
Excel入力に使えるショートカットキー
ショートカットキーを覚えておくことで、キーボードからマウスに持ち替える手間を減らすことができる。
代表的なショートカットキーは以下の表のとおり。
| 「F2」 | セル内カーソル表示 |
| 「Ctrl」+「D」 | 選択範囲の先頭行のデータを同じ列にコピー |
| 「Ctrl」+「R」 | 選択範囲の先頭列のデータを同じ行にコピー |
| 「Ctrl」+「:」 | 現在時刻を入力 |
| 「Ctrl」+「;」 | 現在日付を入力 |
| 「Alt」+「Shift」+「=」 | 合計 |
| 「Ctrl」+「+」 | 行or列の挿入 |
| 「Ctrl」+「-」 | 行or列の削除 |
| 「Ctrl」+「1」 | セルの書式設定の表示 |
| 「Alt」→「H」→「V」→「V」 | 値貼り付け |
| 「Shift」+「F2」 | メモの追加 |
| 「Shift」+「F3」 | 関数の挿入 |
| 「Ctrl」+「F3」 | 定義された名前の一覧表示 |
| 「Alt」+「↓」 | リスト入力 |
| 「Ctrl」+「G」 | ジャンプ |
|
「Ctrl」+「L」 |
テーブル作成 |
関数の呼び出し方
Excelの関数の呼び出し方は3通りあるので、場合によって使い分けると良い。
- 数式バーに「=」から直接入力
- 「数式」タブの「関数ライブラリ」の分類から選択
- 「Shift」+「F3」から選択
表示形式の変更
日付を西暦・和暦に切り替えたり、桁区切りをつけたりするのに、わざわざ入力をし直す必要はない。
「Ctrl」+「1」で開ける「セルの書式設定」を用いれば、セルに入力した内容は変えずに、表示のみを切り替えることができる。
セルからはみ出した文字の調整
方法は2つある。
【縮小して全体を表示する】
「セルの書式設定」ダイアログ→「縮小して全体を表示する」にチェック
【折り返して全体を表示する】
「ホーム」タブ→「配置」→「折り返して全体を表示する」
基本的には縮小を優先させ、縮小すると読みにくくなるセルにのみ折り返しを用いる。
アルファベットを半角小文字に統一する
半角・全角・大文字・小文字が混在するデータは、全角を半角に変換する「ASC関数」と、大文字を小文字に変換する「LOWER関数」を用いて半角小文字に統一できる。
例えば、A1セルに入力された混在データを半角小文字に統一してB1セルに入力したい場合には、B1セルに「=ASC(LOWER(A1))」と入力すればOK
セルに名前を定義する
絶対参照(ドラッグしても参照位置がずれない参照)をする場合、参照セルに名前をつけておくと、計算式でセル番地の代わりに名前を入力することができるので、可読性が上がる。
方法は、セルを選択し、数式バーの左にある「名前ボックス」にわかりやすい名前を入力するのみ。
ただし、数字から始まる名前は定義できないので注意。
2段階リスト入力
「データ」タブ→「データの入力規則」からリストの入力の設定が行えるが、都道府県のように、候補の数が多いリストだと入力に手間がかかる。
そんな場合は、別の列で「地域」のリストを作成し、「都道府県」のリストは「地域」リストの選択内容に応じて表示させるように設定すると効率的。
上記の事例を例に方法を説明する。
まずリストに使用する一覧を別シートに以下のように作成する(一部のみ記載)
| 地域 | 北海道 | 東北 | 関東 |
| 北海道 | 道北 | 青森県 | 茨城県 |
| 東北 | 道東 | 岩手県 | 栃木県 |
| 関東 | 道南 | 秋田県 | 群馬県 |
このとき、「地域」リストのデータをB列以降のリストのタイトルとして使用するのがポイント。
次に、リスト全範囲を選択し、「数式」タブ→「定義された名前」グループの「選択範囲から作成」→「上端行」のみにチェック→「OK」
続いて、入力シートにおいて、地域リスト入力を設定したい範囲を選択(A列とする)→「データ」タブ→「データツール」グループの「データの入力規則」→「入力値の種類」は「リスト」→「元の値」は「=地域」→「空白を無視する」のチェックを外す→「OK」
最後に、都道府県リスト入力を設定したい範囲を選択し、「データ」タブ→「データツール」グループの「データの入力規則」→「入力値の種類」は「リスト」→「元の値」は「=INDIRECT(A1)」→「空白を無視する」のチェックを外す→「OK」
オリジナルの連続データ
1月~12月や1日~31日など、一般的な連続データは、フィルハンドルをドラッグすることで入力できるが、実はあらかじめリストを登録しておけばオリジナルの連続データ(社員番号順の社員名など)を入力することもできる。
「ファイル」タブ→「オプション」→「詳細設定」→「ユーザー設定リストの編集」→登録したいデータを1行1単語で入力→「追加」→「OK」
すでに入力しているデータがある場合には、セル範囲を選択した上で「ユーザー設定リストの編集」画面を開き、右下の「インポート」をクリックするだけでリストに追加できる。
自動入力に使える関数
【B列3行目以降にデータがある場合、同じ行のA列に連番を振る】
=IF(B3<>””,ROW(A3)-2,””)
【A1セルに入力されている名前を、半角フリガナにしてB1に出力】
=ASC(PHONETIC(A1))
なお、PHONETIC関数は入力情報を表示してくれるため、A1セルに郵便番号の変換で住所を入力していた場合に、B1セルに郵便番号を表示させるということもできる。
【A2セルに生年月日が入力されているときに、B2セルに本日時点での年齢を表示させる】
=IF(A1=””,””,DATEDIF(A2,TODAY(),”Y”))
印刷時に2ページ目以降にも表の項目行を表示させる
表が複数ページに渡る場合、2ページ目以降にも項目行が表示されていると見やすい。
「ページレイアウト」タブ→「ページ設定」グループの「印刷タイトル」→「シート」→「タイトル行」の枠内にカーソルを置く→表の項目が書かれた行全体を選択→「OK」
Word/Excelで使えるテクニック
そもそもWordとExcelどちらを使うか
大体の資料はやろうと思えばWordでもExcelでも作成できるので、どちらかを使わなければダメということはないが、それぞれの特徴を踏まえておくことで作成スピードは上がるし、後々の管理もしやすくなる。
例えば、Wordはセルの分割機能があるのでレイアウト変更がしやすい(Excelでは困難)し、Excelはシートの切り替えができるため、一々別ファイルを開き直さなくても関連した記録を見られる、といった利点がある。
単語登録
一発で変換できないような難しい字や、「お世話になっております。」のようによく使う言い回しについては、正しい読み仮名や省略した読み仮名で単語登録をしておくことによって、入力のミスや手間を減らすことができる。
画面右下のタスクバーの「あ」または「A」を右クリック→「単語の登録」→「単語」に登録したい文字、「よみ」に入力する文字を入力し、「品詞」を選択→「登録」
なお、既に登録している単語を削除・編集したいときは、「単語の登録」画面左下の「ユーザー辞書ツール」から行える。
便利なショートカットキー
ショートカットキーを覚えておくことで、キーボードからマウスに持ち替える手間を減らすことができる。
代表的なショートカットキーは以下の表のとおり。
| 「Ctrl」+「C」 | コピー |
| 「Ctrl」+「X」 | 切り取り |
| 「Ctrl」+「V」 | 貼り付け |
| 「Ctrl」+「Z」 | 元に戻す |
| 「Ctrl」+「Y」 | やり直す(繰り返す) |
| 「F4」 | 繰り返す |
| 「F7」 | カタカナ変換(押すごとに右からひらがなに戻る) |
| 「F10」 | アルファベット変換(押すごとに小文字→大文字→頭文字大文字) |
|
「F6」 |
ひらがな変換(押すごとに左からカタカナに変換) |
| 「Space」or「変換」 | 郵便番号(入力確定前)を住所に変換 |
| 住所を選択して「変換」 | 住所(入力確定後)を郵便番号に変換 |
クイックアクセスツールバー
画面左上にあるコマンドボタン(クイックアクセスツールバー)には、初期値では「上書き保存」「元に戻す」「やり直す」の3つが登録されているが、実はこれは自分でカスタマイズすることができる。
クイックアクセスツールバーの右端のマークをクリック→「その他のコマンド」→「コマンドの選択」を「すべてのコマンド」に変更→追加したい機能をクリックして「追加」→「OK」
Excelで作成した表をWordに貼り付ける
表をコピー(「Ctrl」+「C」)したあとの貼り付け方によって、Wordで再編集できることが変わる。
通常の貼り付け(「Ctrl」+「V」)の場合、Wordの表として貼り付けられるのでデータの書き換えや、スタイル・配色の変更ができる。
それ以外の貼り付けをしたい場合、「ホーム」タブ→「貼り付け▼」→「形式を選択して貼り付け」をクリック(「Alt」+「Ctrl」+「V」で代用可)する。
「Microsoft Excel ワークシートオブジェクト」の場合、Word内でExcelの表として編集できるため、シートの切り替えや計算式の挿入、書式の設定などが行える。
図(拡張メタファイル)として貼り付けると、数値の編集ができないため、間違えて消したりするのを防ぐことが可能。
また、「リンクされた図」で貼り付けると、元表のデータを更新すると、貼り付けた表のデータも更新されるので便利。
音声読み上げ
「読み上げ」ボタンをクイックアクセスツールバーに登録しておくか、Wordでは「Ctrl」+「Alt」+「Space」で音声読み上げが起動するので、手元資料との照らし合わせの際などに有用。
まとめ
WordやExcelで作った資料の体裁を整える方法について、基本的な手法が解説された1冊だった。
書籍内では、画面のスクリーンショットなどを交えてさらにわかりやすく解説されているため、より詳細な解説が見たいという方には手にとってみることをおすすめする。
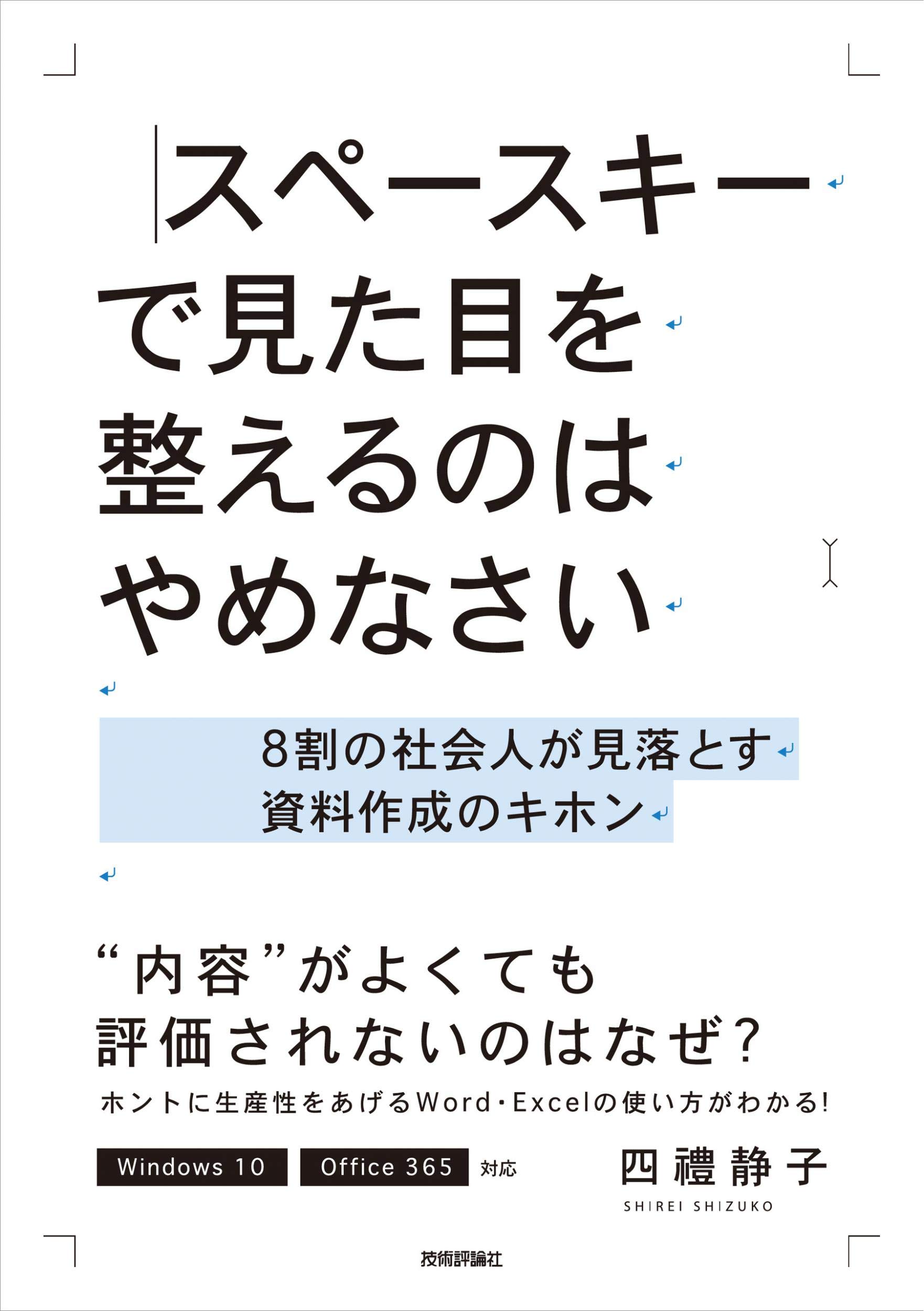




コメント